Nokia 9300i
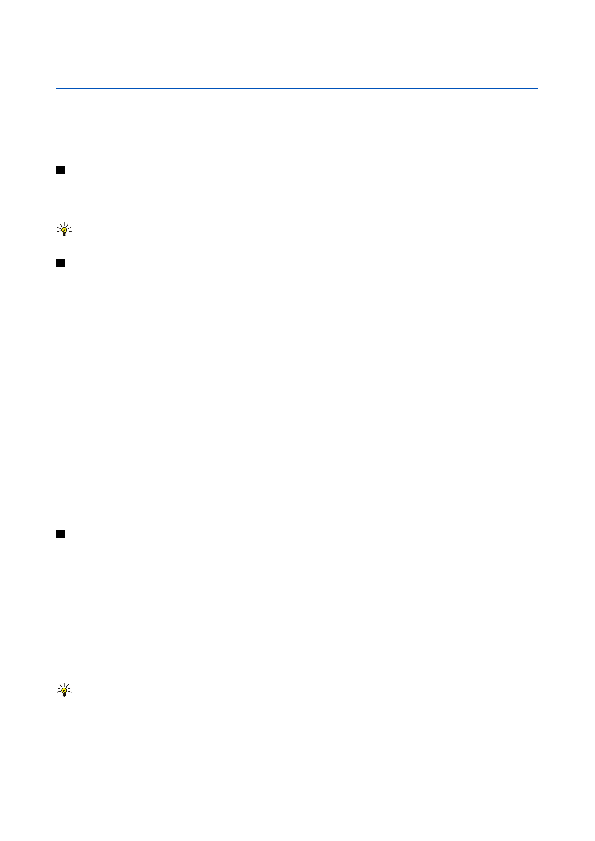
Отидете в
За да селектирате цял ред в електронна таблица, позиционирайте курсора върху първата клетка и натиснете
За да форматирате работни листове, изберете клетката или клетките, които желаете да форматирате, натиснете Меню
За да вмъкнете клетки, изберете областта, където желаете да вмъкнете новите клетки, натиснете Меню и изберете
страница 1
страница 2
страница 3
страница 4
страница 5
страница 6
страница 7
страница 8
страница 9
страница 10
страница 11
страница 12
страница 13
страница 14
страница 15
страница 16
страница 17
страница 18
страница 19
страница 20
страница 21
страница 22
страница 23
страница 24
страница 25
страница 26
страница 27
страница 28
страница 29
страница 30
страница 31
страница 32
страница 33
страница 34
страница 35
страница 36
страница 37
страница 38
страница 39
страница 40
страница 41
страница 42
страница 43
страница 44
страница 45
страница 46
страница 47
страница 48
страница 49
страница 50
страница 51
страница 52
страница 53
страница 54
страница 55
страница 56
страница 57
страница 58
страница 59
страница 60
страница 61
страница 62
страница 63
страница 64
страница 65
страница 66
страница 67
страница 68
страница 69
страница 70
страница 71
страница 72
страница 73
страница 74
страница 75
страница 76
страница 77
страница 78
страница 79
страница 80
страница 81
страница 82
страница 83
страница 84
страница 85
страница 86
страница 87
страница 88
страница 89
страница 90
страница 91
страница 92
страница 93
страница 94
страница 95
страница 96
страница 97
страница 98
страница 99
страница 100
страница 101
страница 102
страница 103
страница 104
страница 105
страница 106
страница 107
страница 108
страница 109
страница 110
страница 111
страница 112
страница 113
страница 114
страница 115
страница 116
страница 117
страница 118
страница 119