Nokia E61
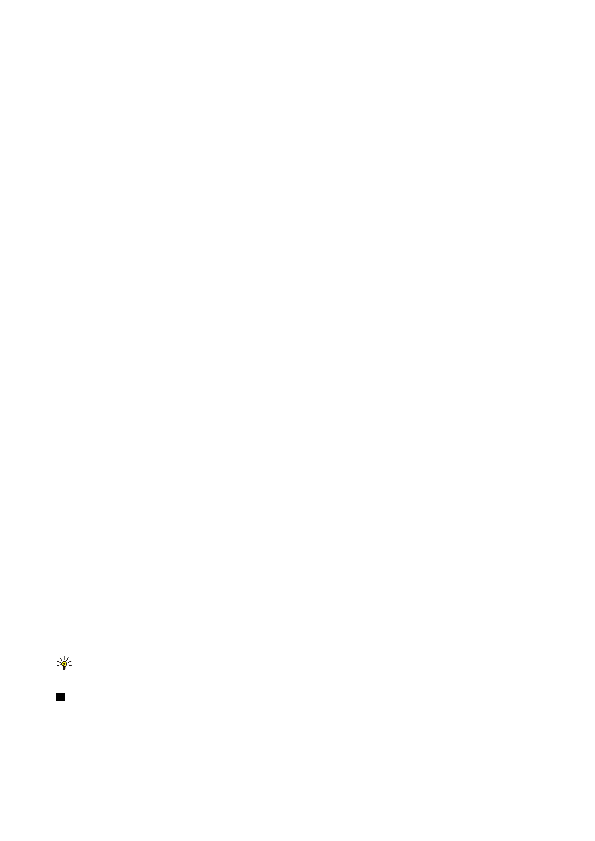
За да форматирате стила на шрифта, отворете изглед "оформление" и изберете
За да форматирате абзац, отворете изглед "оформление" и изберете
За да промените настройките на водещ стил, отворете изглед "оформление" и изберете
За да промените характеристиките на текстовото каре, изберете изглед "оформление" и натиснете
За да променяте рамки, изберете изглед "оформление" и натиснете
За да форматирате настройките на линия, изберете изглед "оформление" и натиснете
За да форматирате настройките на фона, изберете изглед "оформление" и натиснете
•
Изберете
страница 1
страница 2
страница 3
страница 4
страница 5
страница 6
страница 7
страница 8
страница 9
страница 10
страница 11
страница 12
страница 13
страница 14
страница 15
страница 16
страница 17
страница 18
страница 19
страница 20
страница 21
страница 22
страница 23
страница 24
страница 25
страница 26
страница 27
страница 28
страница 29
страница 30
страница 31
страница 32
страница 33
страница 34
страница 35
страница 36
страница 37
страница 38
страница 39
страница 40
страница 41
страница 42
страница 43
страница 44
страница 45
страница 46
страница 47
страница 48
страница 49
страница 50
страница 51
страница 52
страница 53
страница 54
страница 55
страница 56
страница 57
страница 58
страница 59
страница 60
страница 61
страница 62
страница 63
страница 64
страница 65
страница 66
страница 67
страница 68
страница 69
страница 70
страница 71
страница 72
страница 73
страница 74
страница 75
страница 76
страница 77
страница 78
страница 79
страница 80
страница 81
страница 82
страница 83
страница 84
страница 85
страница 86
страница 87
страница 88
страница 89
страница 90
страница 91
страница 92
страница 93
страница 94
страница 95
страница 96
страница 97
страница 98
страница 99
страница 100
страница 101
страница 102
страница 103
страница 104
страница 105
страница 106
страница 107