Nokia 9300i
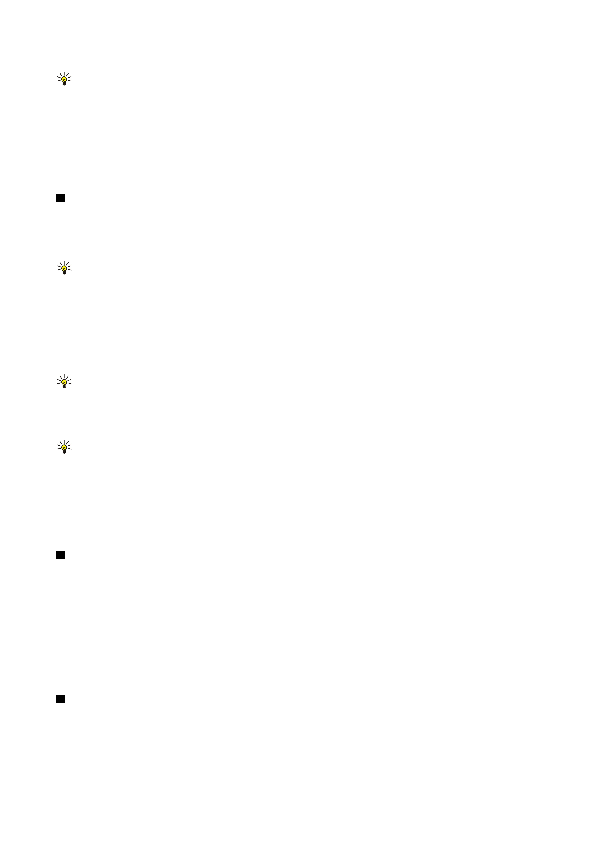
Για να προσθέσετε γραμμές ή στήλες σε έναν πίνακα, επιλέξτε ένα κελί, πατήστε το πλήκτρο Menu και επιλέξτε
Για κατάργηση γραμμών ή στηλών από έναν πίνακα, επιλέξτε ένα κελί στη γραμμή ή στήλη που θέλετε να καταργήσετε,
σελίδα 1
σελίδα 2
σελίδα 3
σελίδα 4
σελίδα 5
σελίδα 6
σελίδα 7
σελίδα 8
σελίδα 9
σελίδα 10
σελίδα 11
σελίδα 12
σελίδα 13
σελίδα 14
σελίδα 15
σελίδα 16
σελίδα 17
σελίδα 18
σελίδα 19
σελίδα 20
σελίδα 21
σελίδα 22
σελίδα 23
σελίδα 24
σελίδα 25
σελίδα 26
σελίδα 27
σελίδα 28
σελίδα 29
σελίδα 30
σελίδα 31
σελίδα 32
σελίδα 33
σελίδα 34
σελίδα 35
σελίδα 36
σελίδα 37
σελίδα 38
σελίδα 39
σελίδα 40
σελίδα 41
σελίδα 42
σελίδα 43
σελίδα 44
σελίδα 45
σελίδα 46
σελίδα 47
σελίδα 48
σελίδα 49
σελίδα 50
σελίδα 51
σελίδα 52
σελίδα 53
σελίδα 54
σελίδα 55
σελίδα 56
σελίδα 57
σελίδα 58
σελίδα 59
σελίδα 60
σελίδα 61
σελίδα 62
σελίδα 63
σελίδα 64
σελίδα 65
σελίδα 66
σελίδα 67
σελίδα 68
σελίδα 69
σελίδα 70
σελίδα 71
σελίδα 72
σελίδα 73
σελίδα 74
σελίδα 75
σελίδα 76
σελίδα 77
σελίδα 78
σελίδα 79
σελίδα 80
σελίδα 81
σελίδα 82
σελίδα 83
σελίδα 84
σελίδα 85
σελίδα 86
σελίδα 87
σελίδα 88
σελίδα 89
σελίδα 90
σελίδα 91
σελίδα 92
σελίδα 93
σελίδα 94
σελίδα 95
σελίδα 96
σελίδα 97
σελίδα 98
σελίδα 99
σελίδα 100
σελίδα 101
σελίδα 102
σελίδα 103
σελίδα 104
σελίδα 105
σελίδα 106
σελίδα 107
σελίδα 108
σελίδα 109
σελίδα 110
σελίδα 111
σελίδα 112
σελίδα 113
σελίδα 114
σελίδα 115
σελίδα 116
σελίδα 117
σελίδα 118
σελίδα 119
σελίδα 120
σελίδα 121
σελίδα 122
σελίδα 123