Nokia E60
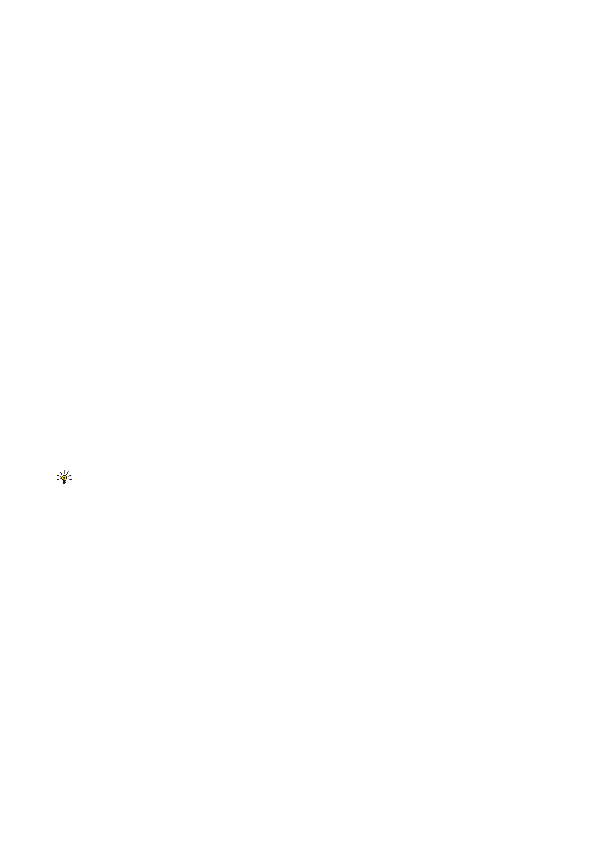
Στην προβολή διάρθρωσης, κάθε φύλλο εργασίας διαθέτει το δικό του εικονίδιο κύριου επιπέδου. Κάτω από το κύριο επίπεδο
Για να ανοίξετε την προβολή διάρθρωσης, μεταβείτε στο φάκελο και το αρχείο και πατήστε το joystick. Ανοίγει η προβολή
Για την εμφάνιση και απόκρυψη γραφημάτων και κελιών, μεταβείτε στο φύλλο εργασίας, πατήστε το joystick και επιλέξτε
Για να επιλέξετε γραμμές, μετακινήστε το δρομέα στο πρώτο κελί σε μια σειρά, πατήστε και κρατήστε πατημένο το πλήκτρο
Για να επιλέξετε ολόκληρο το φύλλο εργασίας, μετακινήστε το δρομέα στο κελί A1, πατήστε και κρατήστε πατημένο το πλήκτρο
Για να τροποποιήσετε την προβολή φύλλου εργασίας, επιλέξτε
•
Για να ταξινομήσετε τις στήλες από επάνω προς τα κάτω, επιλέξτε τα κελιά που θέλετε να ταξινομήσετε και επιλέξτε
Για να μορφοποιήσετε ένα στυλ γραμματοσειράς, επιλέξτε τα κελιά των οποίων το στυλ γραμματοσειράς θέλετε να
Για να αλλάξετε μια μορφοποίηση γραμματοσειράς, επιλέξτε τα κελιά που θέλετε να τροποποιήσετε και επιλέξτε
σελίδα 1
σελίδα 2
σελίδα 3
σελίδα 4
σελίδα 5
σελίδα 6
σελίδα 7
σελίδα 8
σελίδα 9
σελίδα 10
σελίδα 11
σελίδα 12
σελίδα 13
σελίδα 14
σελίδα 15
σελίδα 16
σελίδα 17
σελίδα 18
σελίδα 19
σελίδα 20
σελίδα 21
σελίδα 22
σελίδα 23
σελίδα 24
σελίδα 25
σελίδα 26
σελίδα 27
σελίδα 28
σελίδα 29
σελίδα 30
σελίδα 31
σελίδα 32
σελίδα 33
σελίδα 34
σελίδα 35
σελίδα 36
σελίδα 37
σελίδα 38
σελίδα 39
σελίδα 40
σελίδα 41
σελίδα 42
σελίδα 43
σελίδα 44
σελίδα 45
σελίδα 46
σελίδα 47
σελίδα 48
σελίδα 49
σελίδα 50
σελίδα 51
σελίδα 52
σελίδα 53
σελίδα 54
σελίδα 55
σελίδα 56
σελίδα 57
σελίδα 58
σελίδα 59
σελίδα 60
σελίδα 61
σελίδα 62
σελίδα 63
σελίδα 64
σελίδα 65
σελίδα 66
σελίδα 67
σελίδα 68
σελίδα 69
σελίδα 70
σελίδα 71
σελίδα 72
σελίδα 73
σελίδα 74
σελίδα 75
σελίδα 76
σελίδα 77
σελίδα 78
σελίδα 79
σελίδα 80
σελίδα 81
σελίδα 82
σελίδα 83
σελίδα 84
σελίδα 85
σελίδα 86
σελίδα 87
σελίδα 88
σελίδα 89
σελίδα 90
σελίδα 91
σελίδα 92
σελίδα 93
σελίδα 94
σελίδα 95
σελίδα 96
σελίδα 97
σελίδα 98
σελίδα 99
σελίδα 100
σελίδα 101
σελίδα 102
σελίδα 103
σελίδα 104
σελίδα 105
σελίδα 106
σελίδα 107
σελίδα 108