Nokia E60
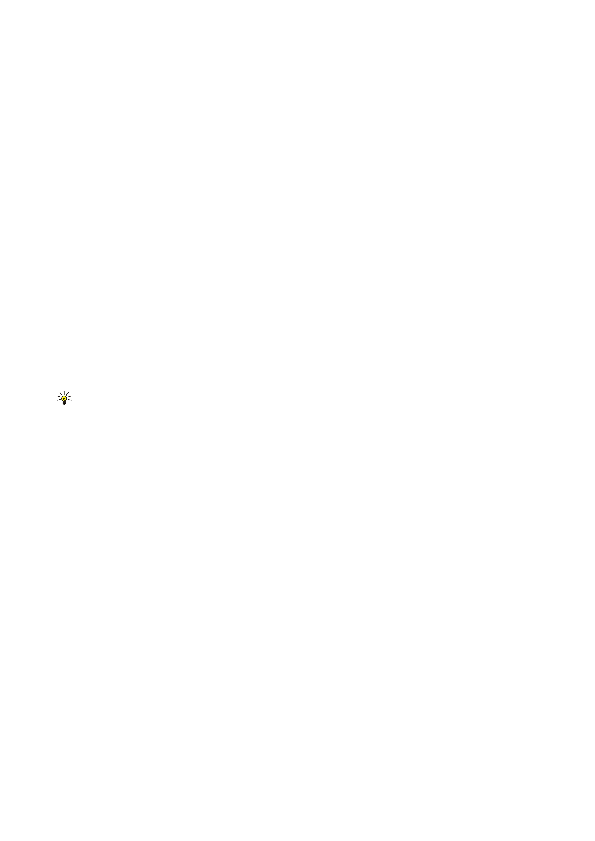
Pour afficher et masquer des graphiques et des cellules, faites défiler jusqu'au classeur, appuyez sur le joystick, puis sélectionnez
Pour sélectionner des lignes, placez le curseur dans la première cellule de l'une de ces lignes, puis maintenez enfoncée la touche
Pour sélectionner l'intégralité de la feuille de calcul, placez le curseur dans la cellule A1, puis maintenez enfoncée la touche de
Pour modifier le mode feuille de calcul, sélectionnez
•
Pour trier les colonnes de haut en bas, sélectionnez les cellules de votre choix, puis
Pour formater le style de police de certaines cellules, sélectionnez celles-ci, puis
Pour modifier la mise en forme d'une police, sélectionnez les cellules de votre choix, puis
Pour aligner le contenu de certaines cellules, sélectionnez celles-ci, puis
Pour formater les bordures de certaines cellules, sélectionnez ces dernières puis
Page 1
Page 2
Page 3
Page 4
Page 5
Page 6
Page 7
Page 8
Page 9
Page 10
Page 11
Page 12
Page 13
Page 14
Page 15
Page 16
Page 17
Page 18
Page 19
Page 20
Page 21
Page 22
Page 23
Page 24
Page 25
Page 26
Page 27
Page 28
Page 29
Page 30
Page 31
Page 32
Page 33
Page 34
Page 35
Page 36
Page 37
Page 38
Page 39
Page 40
Page 41
Page 42
Page 43
Page 44
Page 45
Page 46
Page 47
Page 48
Page 49
Page 50
Page 51
Page 52
Page 53
Page 54
Page 55
Page 56
Page 57
Page 58
Page 59
Page 60
Page 61
Page 62
Page 63
Page 64
Page 65
Page 66
Page 67
Page 68
Page 69
Page 70
Page 71
Page 72
Page 73
Page 74
Page 75
Page 76
Page 77
Page 78
Page 79
Page 80
Page 81
Page 82
Page 83
Page 84
Page 85
Page 86
Page 87
Page 88
Page 89
Page 90
Page 91
Page 92
Page 93
Page 94
Page 95
Page 96
Page 97
Page 98
Page 99
Page 100
Page 101
Page 102
Page 103