Nokia E61
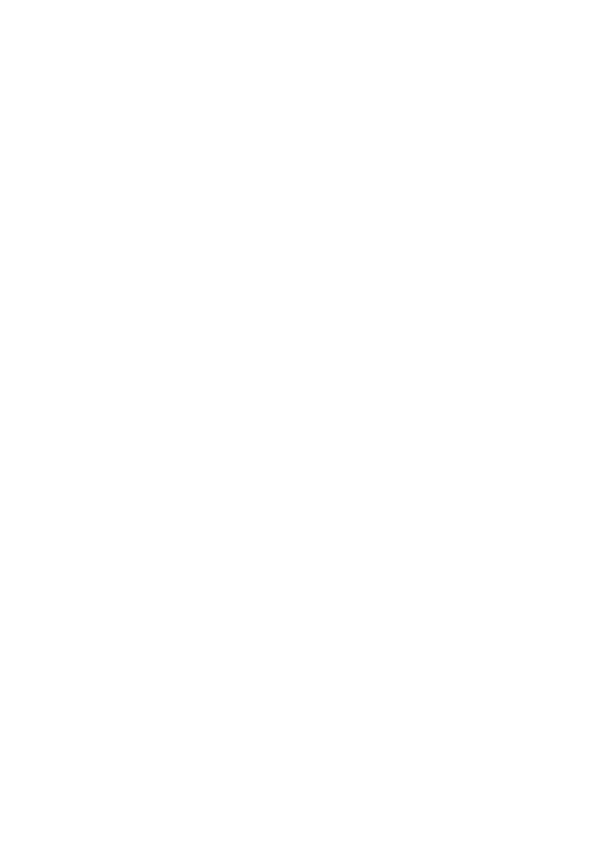
A vázlatnézet a terjedelmes prezentációkon belüli navigálásra szolgál. Lehetővé teszi a gyors függőleges görgetést, a diák
A vázlatnézet megnyitásához görgessünk a bal oldali nézetre. Vázlatnézetben mindegyik diának van egy főszintű bejegyzése.
A dia tartalmának megjelenítéséhez válasszuk az
A diák sorrendjének megváltoztatásához görgessünk az áthelyezni kívánt diára, és válasszuk az
Dia másolásához, beillesztéséhez és törléséhez válasszuk ki a megfelelő diát, és válasszuk az
Jegyzetnézetben elolvashatjuk a prezentáció diáihoz fűzött jegyzeteket, és saját jegyzeteket is fűzhetünk hozzájuk.
A jegyzetnézet megnyitásához görgessünk a jobb oldali nézetre. Mindegyik diának van egy főszintű bejegyzése. A főszint alatt
Jegyzet hozzáadásához görgessünk egy jegyzetek nélküli diára, és válasszuk az
Mintadianézetben az elrendezés adatait tekinthetjük meg. A mintadia szerkesztése esetén a módosítások a prezentáció összes
A mintadianézet megnyitásához nyissuk meg az elrendezési nézetet, és válasszuk az
Adjuk meg a következő beállításokat:
•
Oldal 1
Oldal 2
Oldal 3
Oldal 4
Oldal 5
Oldal 6
Oldal 7
Oldal 8
Oldal 9
Oldal 10
Oldal 11
Oldal 12
Oldal 13
Oldal 14
Oldal 15
Oldal 16
Oldal 17
Oldal 18
Oldal 19
Oldal 20
Oldal 21
Oldal 22
Oldal 23
Oldal 24
Oldal 25
Oldal 26
Oldal 27
Oldal 28
Oldal 29
Oldal 30
Oldal 31
Oldal 32
Oldal 33
Oldal 34
Oldal 35
Oldal 36
Oldal 37
Oldal 38
Oldal 39
Oldal 40
Oldal 41
Oldal 42
Oldal 43
Oldal 44
Oldal 45
Oldal 46
Oldal 47
Oldal 48
Oldal 49
Oldal 50
Oldal 51
Oldal 52
Oldal 53
Oldal 54
Oldal 55
Oldal 56
Oldal 57
Oldal 58
Oldal 59
Oldal 60
Oldal 61
Oldal 62
Oldal 63
Oldal 64
Oldal 65
Oldal 66
Oldal 67
Oldal 68
Oldal 69
Oldal 70
Oldal 71
Oldal 72
Oldal 73
Oldal 74
Oldal 75
Oldal 76
Oldal 77
Oldal 78
Oldal 79
Oldal 80
Oldal 81
Oldal 82
Oldal 83
Oldal 84
Oldal 85
Oldal 86
Oldal 87
Oldal 88
Oldal 89
Oldal 90
Oldal 91
Oldal 92
Oldal 93
Oldal 94
Oldal 95
Oldal 96
Oldal 97
Oldal 98
Oldal 99
Oldal 100
Oldal 101
Oldal 102
Oldal 103
Oldal 104
Oldal 105