Nokia 9300i
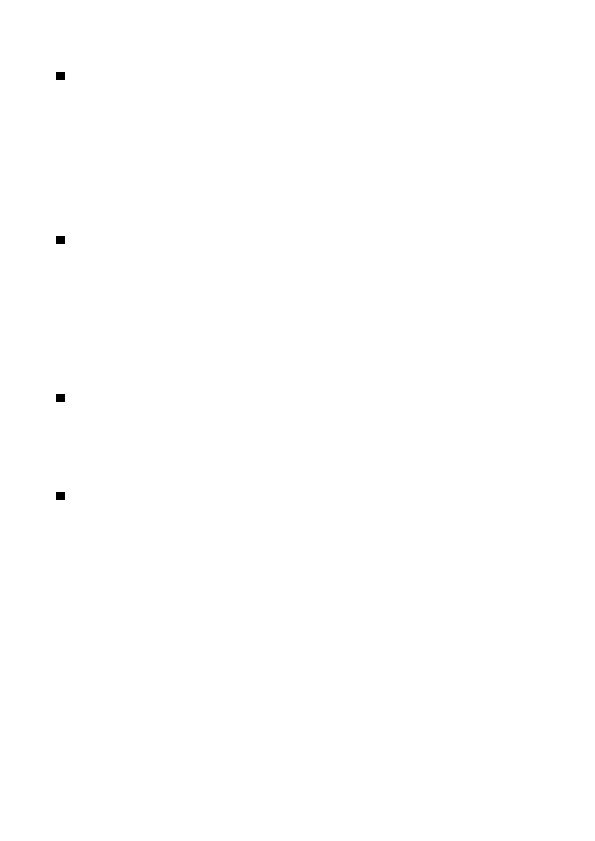
Norėdami pritaikyti formatą tekstui, pasirinkite tekstą, paspauskite „Menu“ ir pasirinkite
Norėdami taisyti pastraipos stilių ar sukurti naują, paspauskite
Norėdami pakeisti pastraipos stilių, įkelkite žymeklį į bet kurią pastraipos vietą ir paspauskite
Norėdami įterpti objektą į dokumentą, paspauskite
Norėdami atidaryti objektą peržiūrai ar taisymui, pasirinkite jį ir paspauskite įvesties klavišą.
Norėdami pašalinti objektą iš dokumento, pasirinkite objektą ir paspauskite naikinimo klavišą.
Norėdami peržiūrėti lenteles atskirame lange, nukelkite žymeklį po lentele, pasirinkite lentelę paspausdami krypties klavišą
Norėdami nukopijuoti lentelę, paspauskite
Norėdami išsaugoti dokumentą kaip šabloną, paspauskite „Menu“ ir pasirinkite
Puslapis 1
Puslapis 2
Puslapis 3
Puslapis 4
Puslapis 5
Puslapis 6
Puslapis 7
Puslapis 8
Puslapis 9
Puslapis 10
Puslapis 11
Puslapis 12
Puslapis 13
Puslapis 14
Puslapis 15
Puslapis 16
Puslapis 17
Puslapis 18
Puslapis 19
Puslapis 20
Puslapis 21
Puslapis 22
Puslapis 23
Puslapis 24
Puslapis 25
Puslapis 26
Puslapis 27
Puslapis 28
Puslapis 29
Puslapis 30
Puslapis 31
Puslapis 32
Puslapis 33
Puslapis 34
Puslapis 35
Puslapis 36
Puslapis 37
Puslapis 38
Puslapis 39
Puslapis 40
Puslapis 41
Puslapis 42
Puslapis 43
Puslapis 44
Puslapis 45
Puslapis 46
Puslapis 47
Puslapis 48
Puslapis 49
Puslapis 50
Puslapis 51
Puslapis 52
Puslapis 53
Puslapis 54
Puslapis 55
Puslapis 56
Puslapis 57
Puslapis 58
Puslapis 59
Puslapis 60
Puslapis 61
Puslapis 62
Puslapis 63
Puslapis 64
Puslapis 65
Puslapis 66
Puslapis 67
Puslapis 68
Puslapis 69
Puslapis 70
Puslapis 71
Puslapis 72
Puslapis 73
Puslapis 74
Puslapis 75
Puslapis 76
Puslapis 77
Puslapis 78
Puslapis 79
Puslapis 80
Puslapis 81
Puslapis 82
Puslapis 83
Puslapis 84
Puslapis 85
Puslapis 86
Puslapis 87
Puslapis 88
Puslapis 89
Puslapis 90
Puslapis 91
Puslapis 92
Puslapis 93
Puslapis 94
Puslapis 95
Puslapis 96
Puslapis 97
Puslapis 98
Puslapis 99
Puslapis 100
Puslapis 101
Puslapis 102
Puslapis 103
Puslapis 104
Puslapis 105
Puslapis 106
Puslapis 107
Puslapis 108
Puslapis 109
Puslapis 110
Puslapis 111
Puslapis 112
Puslapis 113
Puslapis 114
Puslapis 115