Nokia E61
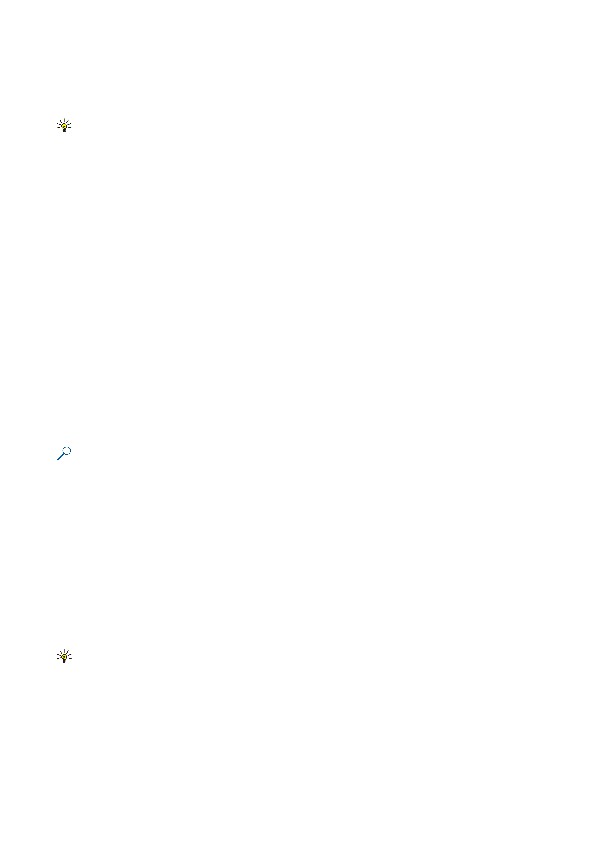
Hvis du vil sortere kolonnene fra topp til bunn, merker du cellene du vil sortere, og velger
Hvis du vil formatere en skriftstil, velger du cellene du vil endre skriftstil for, og
Hvis du vil endre skriftformatering, velger du cellene du vil formatere, og
Du kan justere celleinnhold ved å velge cellene du vil justere innholdet i, og
Hvis du vil formatere kantlinjer for celler, velger du cellene du vil endre kantlinjer for, og
Hvis du vil endre tallformatet, velger du cellene du vil endre tallformat for, og
Hvis du vil fjerne innhold eller formatering fra celler, velger du cellene og
Hvis du vil slette celler, rader eller kolonner, velger du elementene du vil slette, og
Hvis du vil sette inn en funksjon i en celle, velger du en celle. Velg
Side 1
Side 2
Side 3
Side 4
Side 5
Side 6
Side 7
Side 8
Side 9
Side 10
Side 11
Side 12
Side 13
Side 14
Side 15
Side 16
Side 17
Side 18
Side 19
Side 20
Side 21
Side 22
Side 23
Side 24
Side 25
Side 26
Side 27
Side 28
Side 29
Side 30
Side 31
Side 32
Side 33
Side 34
Side 35
Side 36
Side 37
Side 38
Side 39
Side 40
Side 41
Side 42
Side 43
Side 44
Side 45
Side 46
Side 47
Side 48
Side 49
Side 50
Side 51
Side 52
Side 53
Side 54
Side 55
Side 56
Side 57
Side 58
Side 59
Side 60
Side 61
Side 62
Side 63
Side 64
Side 65
Side 66
Side 67
Side 68
Side 69
Side 70
Side 71
Side 72
Side 73
Side 74
Side 75
Side 76
Side 77
Side 78
Side 79
Side 80
Side 81
Side 82
Side 83
Side 84
Side 85
Side 86
Side 87
Side 88
Side 89
Side 90
Side 91
Side 92
Side 93
Side 94
Side 95
Side 96
Side 97
Side 98
Side 99
Side 100