Nokia E90 Communicator
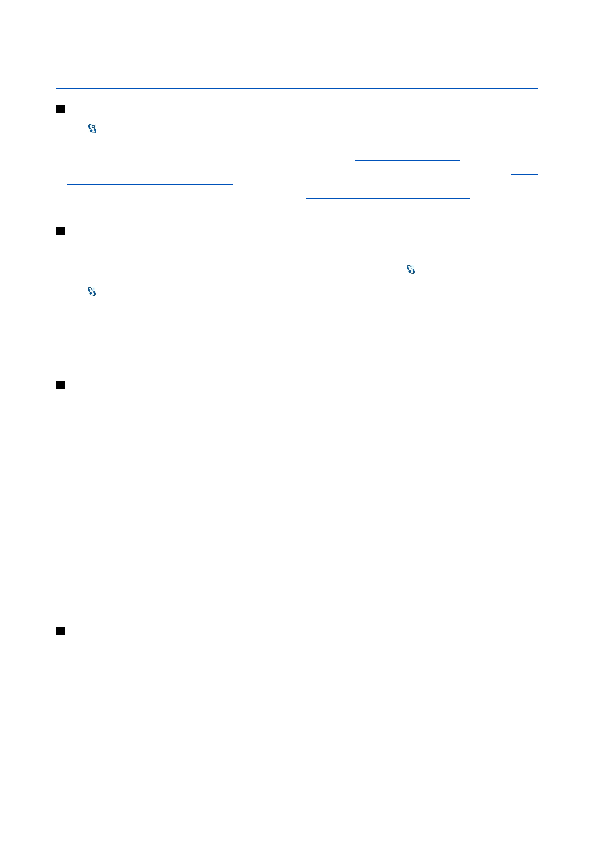
•
Ak v priebehu aktívneho telefónneho, alebo internetového spojenia prepnete z používania veka na používanie komunikátora,
Všetky aplikácie, ktoré si nainštalujete na prístroj, sa štandardne ukladajú do zložky
Ak si chcete zobraziť aplikácie v zozname, vyberte
Na zmenu profilu, vypnutie alebo zablokovanie prístroja, krátko stlačte vypínač.
Ak aplikácia pozostáva z viacerých tabulátorov, otvorte tabulátor prechodom doprava alebo doľava.
Na uloženie nastavení, ktoré ste nakonfigurovali v aplikácii vyberte
Ak chcete súbor odoslať, vyberte
Strana 1
Strana 2
Strana 3
Strana 4
Strana 5
Strana 6
Strana 7
Strana 8
Strana 9
Strana 10
Strana 11
Strana 12
Strana 13
Strana 14
Strana 15
Strana 16
Strana 17
Strana 18
Strana 19
Strana 20
Strana 21
Strana 22
Strana 23
Strana 24
Strana 25
Strana 26
Strana 27
Strana 28
Strana 29
Strana 30
Strana 31
Strana 32
Strana 33
Strana 34
Strana 35
Strana 36
Strana 37
Strana 38
Strana 39
Strana 40
Strana 41
Strana 42
Strana 43
Strana 44
Strana 45
Strana 46
Strana 47
Strana 48
Strana 49
Strana 50
Strana 51
Strana 52
Strana 53
Strana 54
Strana 55
Strana 56
Strana 57
Strana 58
Strana 59
Strana 60
Strana 61
Strana 62
Strana 63
Strana 64
Strana 65
Strana 66
Strana 67
Strana 68
Strana 69
Strana 70
Strana 71
Strana 72
Strana 73
Strana 74
Strana 75
Strana 76
Strana 77
Strana 78
Strana 79
Strana 80
Strana 81
Strana 82
Strana 83
Strana 84
Strana 85
Strana 86
Strana 87
Strana 88
Strana 89
Strana 90
Strana 91
Strana 92
Strana 93
Strana 94
Strana 95
Strana 96