Nokia E60
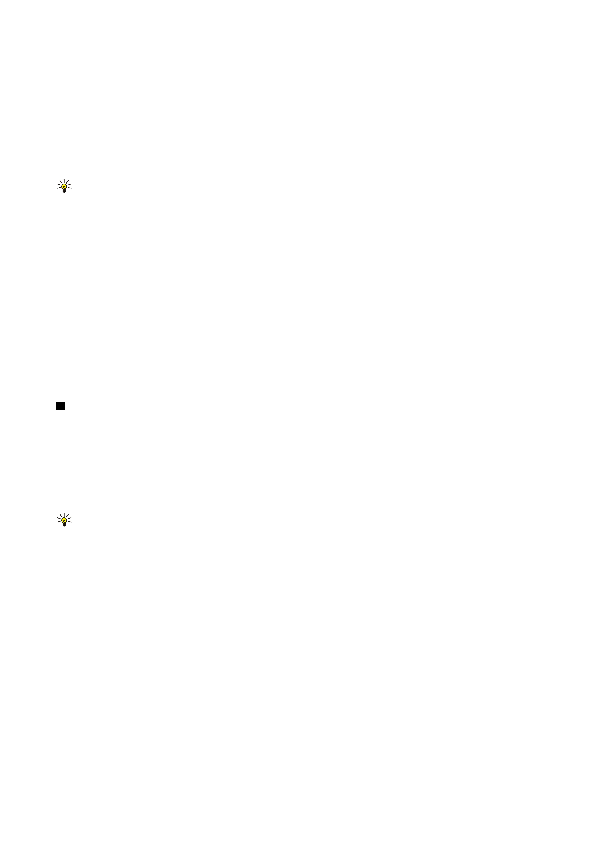
Tabelo v datoteki prikažete tako, da se pomaknete na datoteko (okrog nje se prikaže prekinjena črta) in premaknete krmilno
Če želite zamenjati izbrano celico, se premaknite navzgor, navzdol, levo ali desno. Če je izbrana celica prevelika za vidno območje,
Besedilo v celici lahko uredite, če izberete celico in pritisnete krmilno palčko. Urejanje končate s ponovnim pritiskom krmilne
Izberite
Obstoječi delovni zvezek odprete tako, da poiščete mapo z datoteko in pritisnete krmilno palčko.
Nov delovni zvezek ustvarite tako, da izberete
V prikazu orisa ima vsak delovni list lastno ikono na glavni ravni. Pod glavno ravnijo so podelementi za diagrame in poimenovane
Prikaz orisa odprete tako, da se pomaknete na mapo in datoteko ter pritisnete krmilno palčko. Prikaz orisa se odpre. Prikaže se
Če želite prikazati ali skriti diagrame in celice, se pomaknite na delovni list, pritisnite krmilno palčko in izberite
Stran 1
Stran 2
Stran 3
Stran 4
Stran 5
Stran 6
Stran 7
Stran 8
Stran 9
Stran 10
Stran 11
Stran 12
Stran 13
Stran 14
Stran 15
Stran 16
Stran 17
Stran 18
Stran 19
Stran 20
Stran 21
Stran 22
Stran 23
Stran 24
Stran 25
Stran 26
Stran 27
Stran 28
Stran 29
Stran 30
Stran 31
Stran 32
Stran 33
Stran 34
Stran 35
Stran 36
Stran 37
Stran 38
Stran 39
Stran 40
Stran 41
Stran 42
Stran 43
Stran 44
Stran 45
Stran 46
Stran 47
Stran 48
Stran 49
Stran 50
Stran 51
Stran 52
Stran 53
Stran 54
Stran 55
Stran 56
Stran 57
Stran 58
Stran 59
Stran 60
Stran 61
Stran 62
Stran 63
Stran 64
Stran 65
Stran 66
Stran 67
Stran 68
Stran 69
Stran 70
Stran 71
Stran 72
Stran 73
Stran 74
Stran 75
Stran 76
Stran 77
Stran 78
Stran 79
Stran 80
Stran 81
Stran 82
Stran 83
Stran 84
Stran 85
Stran 86
Stran 87
Stran 88
Stran 89
Stran 90
Stran 91
Stran 92
Stran 93
Stran 94
Stran 95
Stran 96
Stran 97
Stran 98
Stran 99