Nokia 6124 classic
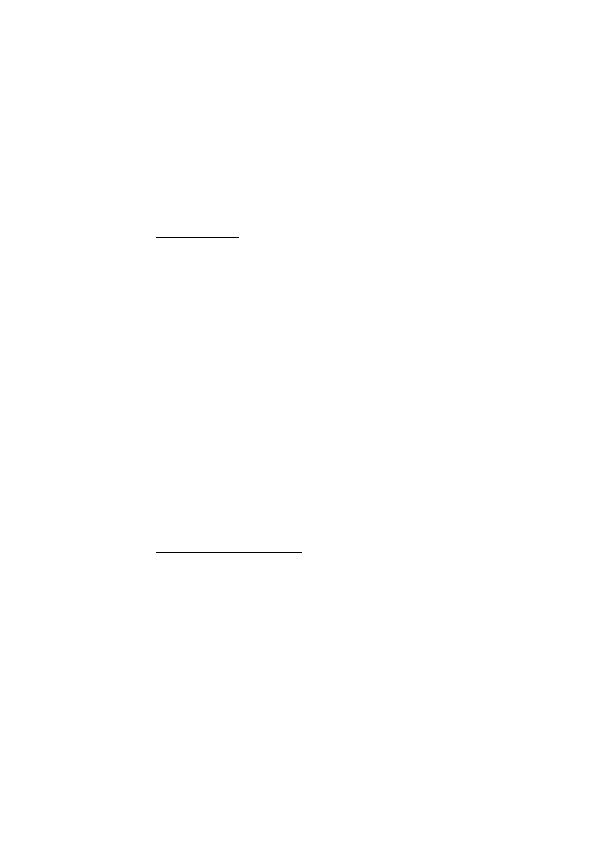
u folder, a zatim izaberite folder.
izrezali sliku, izaberite Ruèno ili izaberite prethodno definisani odnos dimenzija
sa liste. Ako izaberete Ruèno, u gornjem levom uglu slike se pojavljuje krstiæ.
Pomerite se da biste izabrali oblast koju treba izrezati, a zatim izaberite Postavi.
Jo¹ jedan krstiæ se pojavljuje u donjem desnom uglu. Ponovo izaberite oblast koju
treba izrezati. Da podesite prvu izabranu oblast, izaberite Nazad. Izabrane oblasti
formiraju pravougaonik, koji formira izrezanu sliku.
oblasti koja æe biti izrezana. Da promenite velièinu istaknute oblasti, upotrebite
taster za pomeranje. Da zamrznete izabranu oblast, pritisnite taster za pomeranje.
Da pomerite oblast unutar slike, pomerite se. Da izaberete oblast koja æe biti
izabrana, pritisnite taster za pomeranje.
crvenog oka. Pomerite krstiæ na oko i pritisnite taster za pomeranje. Na ekranu se
pojavljuje petlja. Da promenite velièinu petlje tako da ona odgovara velièini oka,
idite navi¹e, nani¾e, nalevo ili nadesno. Da smanjite crvenilo, pritisnite taster za
pomeranje.
idite (skrolujte) do video snimka i izaberite Opcije > Video monta¾er.
liniju video snimka i vremensku liniju audio snimka. Slike, tekst i prelazi dodati
video snimku se prikazuju na vremenskoj liniji video snimka. Da biste se
prebacivali izmeðu vremenskih linija, idite (skrolujte) gore ili dole.
страна 1
страна 2
страна 3
страна 4
страна 5
страна 6
страна 7
страна 8
страна 9
страна 10
страна 11
страна 12
страна 13
страна 14
страна 15
страна 16
страна 17
страна 18
страна 19
страна 20
страна 21
страна 22
страна 23
страна 24
страна 25
страна 26
страна 27
страна 28
страна 29
страна 30
страна 31
страна 32
страна 33
страна 34
страна 35
страна 36
страна 37
страна 38
страна 39
страна 40
страна 41
страна 42
страна 43
страна 44
страна 45
страна 46
страна 47
страна 48
страна 49
страна 50
страна 51
страна 52
страна 53
страна 54
страна 55
страна 56
страна 57
страна 58
страна 59
страна 60
страна 61
страна 62
страна 63