Nokia 9300i
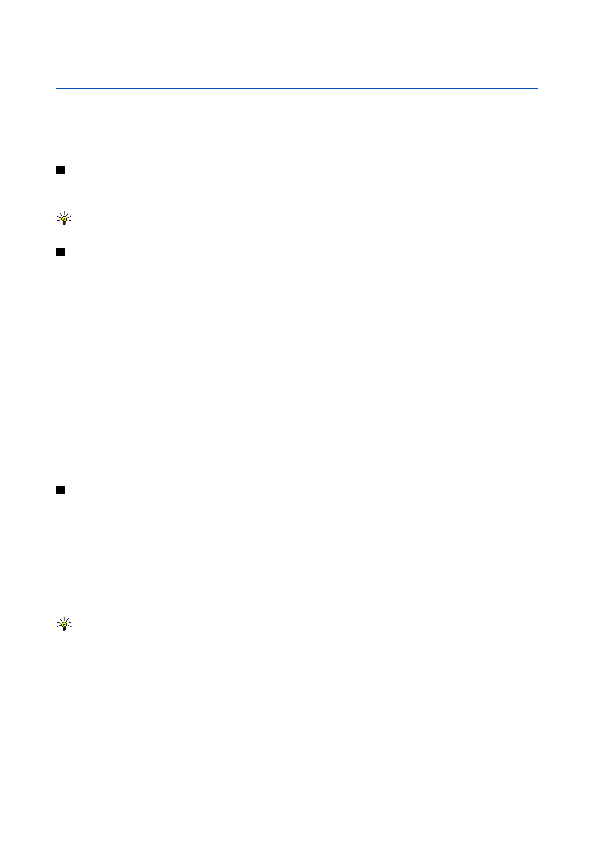
Idite u
Da izaberete celi red nekog radnog lista, pomerite kursor u prvu ćeliju tog reda, pa pritisnite Shift + pretraga levo. Da izaberete
Da formatirate radne listove, izaberite jednu ili više ćelija koje želite da formatirate, pritisnite Menu, izaberite
Da ubacite neku funkciju u izabranu ćeliju, pritisnite
страна 1
страна 2
страна 3
страна 4
страна 5
страна 6
страна 7
страна 8
страна 9
страна 10
страна 11
страна 12
страна 13
страна 14
страна 15
страна 16
страна 17
страна 18
страна 19
страна 20
страна 21
страна 22
страна 23
страна 24
страна 25
страна 26
страна 27
страна 28
страна 29
страна 30
страна 31
страна 32
страна 33
страна 34
страна 35
страна 36
страна 37
страна 38
страна 39
страна 40
страна 41
страна 42
страна 43
страна 44
страна 45
страна 46
страна 47
страна 48
страна 49
страна 50
страна 51
страна 52
страна 53
страна 54
страна 55
страна 56
страна 57
страна 58
страна 59
страна 60
страна 61
страна 62
страна 63
страна 64
страна 65
страна 66
страна 67
страна 68
страна 69
страна 70
страна 71
страна 72
страна 73
страна 74
страна 75
страна 76
страна 77
страна 78
страна 79
страна 80
страна 81
страна 82
страна 83
страна 84
страна 85
страна 86
страна 87
страна 88
страна 89
страна 90
страна 91
страна 92
страна 93
страна 94
страна 95
страна 96
страна 97
страна 98
страна 99
страна 100
страна 101
страна 102
страна 103
страна 104
страна 105
страна 106
страна 107
страна 108
страна 109
страна 110
страна 111