Nokia E60
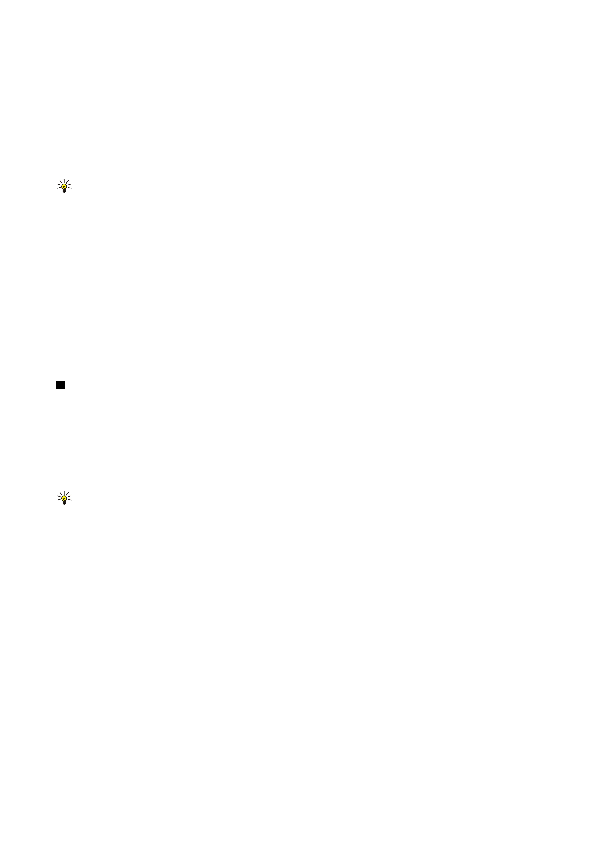
Da biste videli tabelu u datoteci, dođite do datoteke tako da se oko nje pojavi tačkasta linija i pritisnite navigator.
Da biste promenili izabranu ćeliju, pomerite se gore, dole, levo ili desno. Ako izabrana ćelija ne može da stane u vidljivi prostor,
Da biste izmenili tekst u ćeliji, izaberite ćeliju i pritisnite navigator. Da biste završili sa izmenama, ponovo pritisnite navigator.
Izaberite
Da biste otvorili postojeću radnu svesku, potražite folder u kome je datoteka sačuvana i pritisnite navigator.
Da biste kreirali novu radnu svesku, izaberite
U prikazu strukture svaki radni list ima svoju glavnu ikonu. Pod glavnom ikonom se nalaze tri podstavke za grafikone i imenovane
Da biste otvorili prikaz strukture, dođite do foldera i datoteke i pritisnite navigator. Otvoriće se prikaz strukture. Nedavno
Da biste prikazali i sakrili grafikone i ćelije, dođite do radnog lista, pritisnite navigator i izaberite
Da biste izabrali opseg ćelija, pritisnite i držite taster „Izmeni“ dok se krećete nadesno.
страна 1
страна 2
страна 3
страна 4
страна 5
страна 6
страна 7
страна 8
страна 9
страна 10
страна 11
страна 12
страна 13
страна 14
страна 15
страна 16
страна 17
страна 18
страна 19
страна 20
страна 21
страна 22
страна 23
страна 24
страна 25
страна 26
страна 27
страна 28
страна 29
страна 30
страна 31
страна 32
страна 33
страна 34
страна 35
страна 36
страна 37
страна 38
страна 39
страна 40
страна 41
страна 42
страна 43
страна 44
страна 45
страна 46
страна 47
страна 48
страна 49
страна 50
страна 51
страна 52
страна 53
страна 54
страна 55
страна 56
страна 57
страна 58
страна 59
страна 60
страна 61
страна 62
страна 63
страна 64
страна 65
страна 66
страна 67
страна 68
страна 69
страна 70
страна 71
страна 72
страна 73
страна 74
страна 75
страна 76
страна 77
страна 78
страна 79
страна 80
страна 81
страна 82
страна 83
страна 84
страна 85
страна 86
страна 87
страна 88
страна 89
страна 90
страна 91
страна 92
страна 93
страна 94
страна 95
страна 96
страна 97
страна 98
страна 99
страна 100
страна 101