Nokia E61
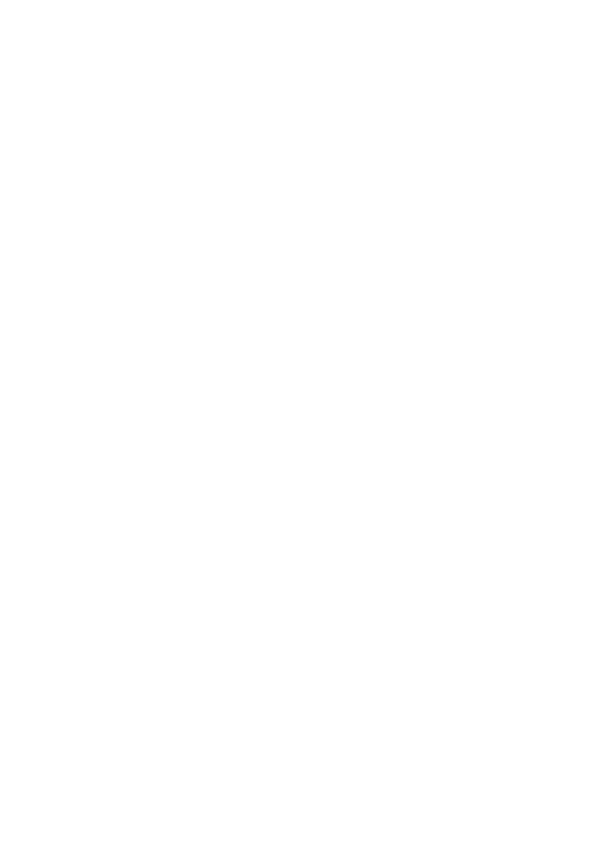
Om du vill starta ett bildspel och väljer
•
Om du vill avsluta bildspelet trycker du på höger väljarknapp.
Visa bildspel med en dataprojektor
Du kan visa bildspel med en kompatibel dataprojektor, eller andra kompatibla projektionssystem.
Om du vill kunna visa bildspel med en kompatibel dataprojektor, måste du installera drivrutinerna för dataprojektorn. Om
Om du vill visa bildspel med en dataprojektor väljer du presentationen och
Om du vill växla mellan olika vyer bläddrar du åt höger och vänster med bläddringsknappen.
Layoutvy
Om du vill öppna layoutvyn väljer du vyn i mitten. Om du vill aktivera eller inaktivera visning av diagram, kommentarer, tabeller,
Dispositionsvy
Dipositionsvyn används för att navigera genom långa presentationsdokument. Med vyn kan du snabbt bläddra vertikalt, ändra
Om du vill öppna dispositionsvyn bläddrar du till vyn till vänster. I dispositionsvyn har varje bild en egen huvudnivå. Under
Om du vill visa bildens innehåll väljer du
Om du vill kopiera, klistra in eller ta bort bilder väljer du en bild och
I anteckningsvyn kan du läsa anteckningar som är bifogade bilderna i presentationen. Du kan även lägga till dina egna
Om du vill öppna anteckningsvyn bläddrar du till vyn till höger. Varje bild har en egen huvudnivå. Under huvudnivån finns
Om du vill lägga till en anteckning bläddrar du till en bild utan anteckningar och väljer
Sidan 1
Sidan 2
Sidan 3
Sidan 4
Sidan 5
Sidan 6
Sidan 7
Sidan 8
Sidan 9
Sidan 10
Sidan 11
Sidan 12
Sidan 13
Sidan 14
Sidan 15
Sidan 16
Sidan 17
Sidan 18
Sidan 19
Sidan 20
Sidan 21
Sidan 22
Sidan 23
Sidan 24
Sidan 25
Sidan 26
Sidan 27
Sidan 28
Sidan 29
Sidan 30
Sidan 31
Sidan 32
Sidan 33
Sidan 34
Sidan 35
Sidan 36
Sidan 37
Sidan 38
Sidan 39
Sidan 40
Sidan 41
Sidan 42
Sidan 43
Sidan 44
Sidan 45
Sidan 46
Sidan 47
Sidan 48
Sidan 49
Sidan 50
Sidan 51
Sidan 52
Sidan 53
Sidan 54
Sidan 55
Sidan 56
Sidan 57
Sidan 58
Sidan 59
Sidan 60
Sidan 61
Sidan 62
Sidan 63
Sidan 64
Sidan 65
Sidan 66
Sidan 67
Sidan 68
Sidan 69
Sidan 70
Sidan 71
Sidan 72
Sidan 73
Sidan 74
Sidan 75
Sidan 76
Sidan 77
Sidan 78
Sidan 79
Sidan 80
Sidan 81
Sidan 82
Sidan 83
Sidan 84
Sidan 85
Sidan 86
Sidan 87
Sidan 88
Sidan 89
Sidan 90
Sidan 91
Sidan 92
Sidan 93
Sidan 94
Sidan 95
Sidan 96
Sidan 97
Sidan 98
Sidan 99
Sidan 100
Sidan 101