Nokia E61
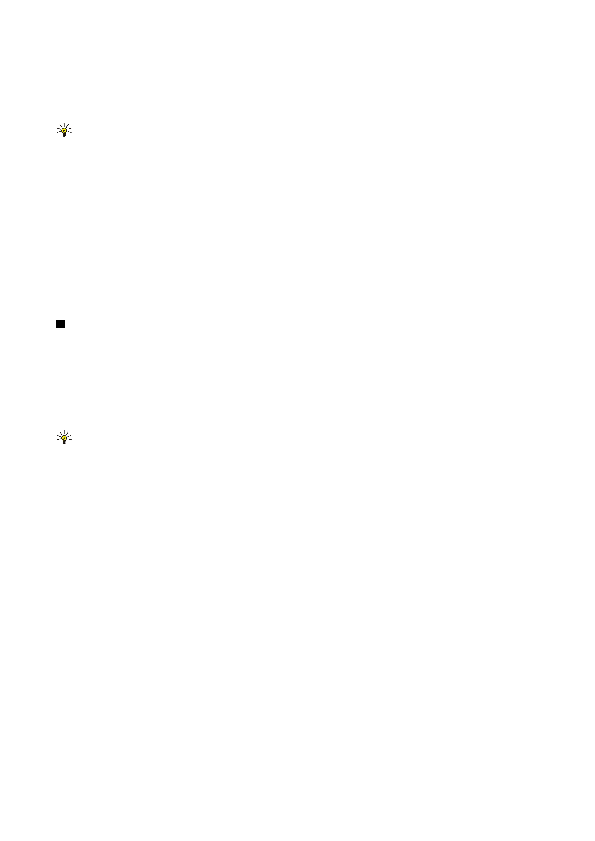
Dosyadaki bir tabloyu görüntülemek için, dosyanın çevresinde noktalı bir çizgi oluşuncaya dek ilerleyin ve joystick'e basın.
Seçili hücreyi değiştirmek için yukarı, aşağı, sola veya sağa ilerleyin. Seçili hücre görünür alana sığmazsa, joystick'e basmak,
Hücredeki metni düzenlemek için, hücreyi seçin ve joystick'e basın. Düzenlemeyi bitirmek için, joystick'e yeniden basın.
Varolan bir çalışma kitabını açmak için, dosyanın kaydedildiği klasörü arayıp bulun ve joystick'e basın.
Yeni çalışma kitabı oluşturmak için,
Anahat görünümünde, her çalışma kitabının kendi ana düzey simgesi vardır. Ana düzey altında grafikler ve adlandırılmış hücreler
Anahat görünümünü açmak için, şablon klasörüne ve dosyasına ilerleyin ve joystick'e basın. Anahat görünümü açılır. Son
Grafikleri ve hücreleri göstermek ve gizlemek için, çalışma kitabına ilerleyin, joystick'e basın ve
Çalışma kitaplarını, grafikleri veya adlandırılmış hücreleri silmek veya adlarını değiştirmek için, öğeye ilerleyin,
Satırlar seçmek için, imleci satırdaki ilk hücreye taşıyın ve Shift tuşuna basıp basılı tutarken sola doğru ilerleyin. Sütunlar seçmek
Tüm çizelgeyi seçmek için, imleci A1 hücresine taşıyın ve Shift tuşuna basıp basılı tutarken yukarı ve sola doğru ilerleyin.
Çizelge görünümünü değiştirmek için,
Sayfa 1
Sayfa 2
Sayfa 3
Sayfa 4
Sayfa 5
Sayfa 6
Sayfa 7
Sayfa 8
Sayfa 9
Sayfa 10
Sayfa 11
Sayfa 12
Sayfa 13
Sayfa 14
Sayfa 15
Sayfa 16
Sayfa 17
Sayfa 18
Sayfa 19
Sayfa 20
Sayfa 21
Sayfa 22
Sayfa 23
Sayfa 24
Sayfa 25
Sayfa 26
Sayfa 27
Sayfa 28
Sayfa 29
Sayfa 30
Sayfa 31
Sayfa 32
Sayfa 33
Sayfa 34
Sayfa 35
Sayfa 36
Sayfa 37
Sayfa 38
Sayfa 39
Sayfa 40
Sayfa 41
Sayfa 42
Sayfa 43
Sayfa 44
Sayfa 45
Sayfa 46
Sayfa 47
Sayfa 48
Sayfa 49
Sayfa 50
Sayfa 51
Sayfa 52
Sayfa 53
Sayfa 54
Sayfa 55
Sayfa 56
Sayfa 57
Sayfa 58
Sayfa 59
Sayfa 60
Sayfa 61
Sayfa 62
Sayfa 63
Sayfa 64
Sayfa 65
Sayfa 66
Sayfa 67
Sayfa 68
Sayfa 69
Sayfa 70
Sayfa 71
Sayfa 72
Sayfa 73
Sayfa 74
Sayfa 75
Sayfa 76
Sayfa 77
Sayfa 78
Sayfa 79
Sayfa 80
Sayfa 81
Sayfa 82
Sayfa 83
Sayfa 84
Sayfa 85
Sayfa 86
Sayfa 87
Sayfa 88
Sayfa 89
Sayfa 90
Sayfa 91
Sayfa 92
Sayfa 93
Sayfa 94
Sayfa 95
Sayfa 96
Sayfa 97
Sayfa 98
Sayfa 99
Sayfa 100