Nokia E70
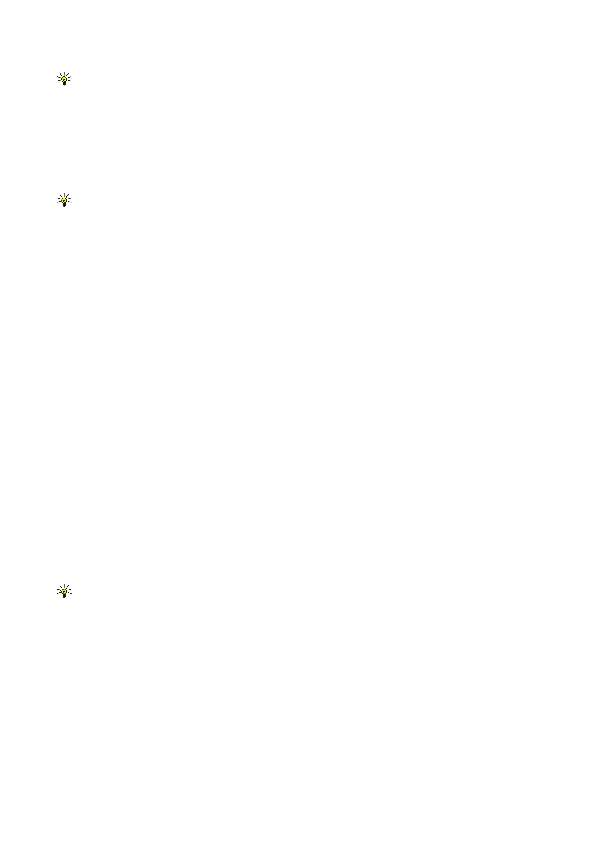
Щоб відкрити зображення чи перейти до гіперпосилання чи посилання, перейдіть до об'єкта та натисніть джойстик
Щоб форматувати абзац, виберіть його та
Щоб вставити маркери, встановіть курсор у текст або абзац і виберіть
Щоб форматувати установки меж, виберіть
Щоб форматувати установки стилю абзацу, виберіть
Щоб зберегти документ, виберіть
•
сторінка 1
сторінка 2
сторінка 3
сторінка 4
сторінка 5
сторінка 6
сторінка 7
сторінка 8
сторінка 9
сторінка 10
сторінка 11
сторінка 12
сторінка 13
сторінка 14
сторінка 15
сторінка 16
сторінка 17
сторінка 18
сторінка 19
сторінка 20
сторінка 21
сторінка 22
сторінка 23
сторінка 24
сторінка 25
сторінка 26
сторінка 27
сторінка 28
сторінка 29
сторінка 30
сторінка 31
сторінка 32
сторінка 33
сторінка 34
сторінка 35
сторінка 36
сторінка 37
сторінка 38
сторінка 39
сторінка 40
сторінка 41
сторінка 42
сторінка 43
сторінка 44
сторінка 45
сторінка 46
сторінка 47
сторінка 48
сторінка 49
сторінка 50
сторінка 51
сторінка 52
сторінка 53
сторінка 54
сторінка 55
сторінка 56
сторінка 57
сторінка 58
сторінка 59
сторінка 60
сторінка 61
сторінка 62
сторінка 63
сторінка 64
сторінка 65
сторінка 66
сторінка 67
сторінка 68
сторінка 69
сторінка 70
сторінка 71
сторінка 72
сторінка 73
сторінка 74
сторінка 75
сторінка 76
сторінка 77
сторінка 78
сторінка 79
сторінка 80
сторінка 81
сторінка 82
сторінка 83
сторінка 84
сторінка 85
сторінка 86
сторінка 87
сторінка 88
сторінка 89
сторінка 90
сторінка 91
сторінка 92
сторінка 93
сторінка 94
сторінка 95
сторінка 96
сторінка 97
сторінка 98
сторінка 99
сторінка 100
сторінка 101
сторінка 102
сторінка 103
сторінка 104
сторінка 105
сторінка 106
сторінка 107
сторінка 108
сторінка 109
сторінка 110