Nokia E60
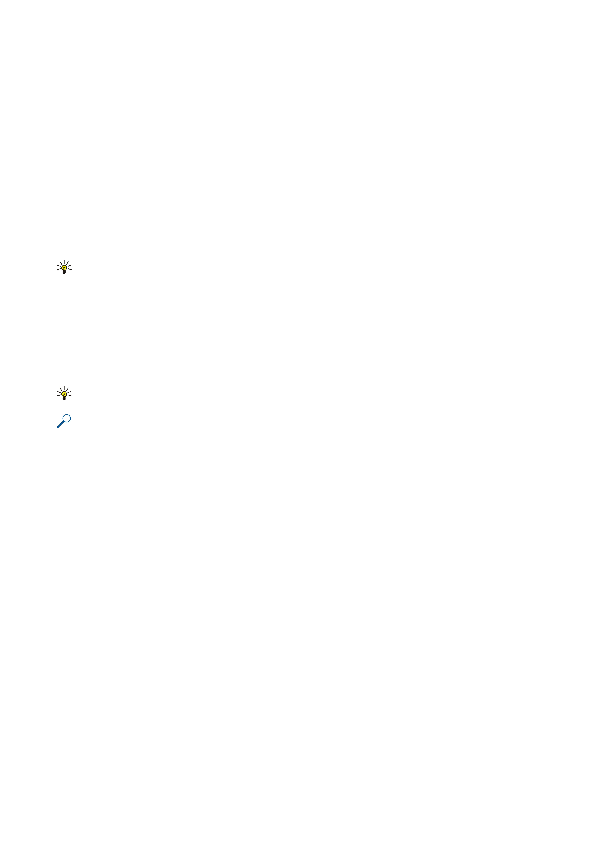
За да изчистите съдържанието или форматирането от клетки, изберете клетките и натиснете
За да изтриете клетки, редове или колони, изберете елементите, които искате да изтриете и натиснете
За да въведете функция в клетка, изберете клетка. Изберете
Пример: Желаете да съберете числата в клетките от C2 до C6 и сборът да се появи в клетка C7. Изберете
За да отворите графика, отворете изглед "структура", изберете работния лист и графиката и натиснете джойстика. Ако
За да форматирате графика с повече подробности, отворете изглед "графика" . Изберете
За да промените съдържанието и посоката на търсене, изберете
страница 1
страница 2
страница 3
страница 4
страница 5
страница 6
страница 7
страница 8
страница 9
страница 10
страница 11
страница 12
страница 13
страница 14
страница 15
страница 16
страница 17
страница 18
страница 19
страница 20
страница 21
страница 22
страница 23
страница 24
страница 25
страница 26
страница 27
страница 28
страница 29
страница 30
страница 31
страница 32
страница 33
страница 34
страница 35
страница 36
страница 37
страница 38
страница 39
страница 40
страница 41
страница 42
страница 43
страница 44
страница 45
страница 46
страница 47
страница 48
страница 49
страница 50
страница 51
страница 52
страница 53
страница 54
страница 55
страница 56
страница 57
страница 58
страница 59
страница 60
страница 61
страница 62
страница 63
страница 64
страница 65
страница 66
страница 67
страница 68
страница 69
страница 70
страница 71
страница 72
страница 73
страница 74
страница 75
страница 76
страница 77
страница 78
страница 79
страница 80
страница 81
страница 82
страница 83
страница 84
страница 85
страница 86
страница 87
страница 88
страница 89
страница 90
страница 91
страница 92
страница 93
страница 94
страница 95
страница 96
страница 97
страница 98
страница 99
страница 100
страница 101
страница 102
страница 103
страница 104
страница 105