Nokia E60
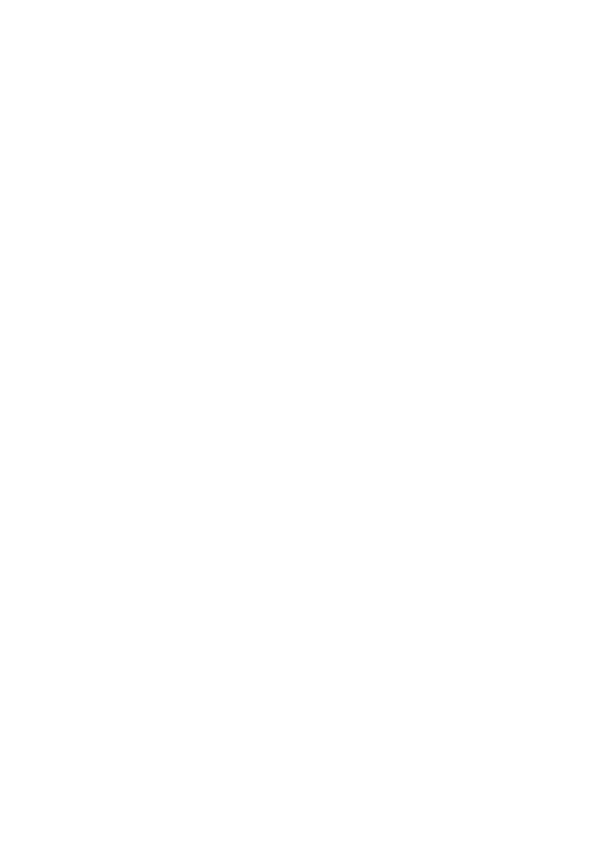
За да отворите изглед "оформление", изберете изгледа по средата. За да позволите или да не позволите видимост на
За да работите в изглед "оформление", изберете
Изглед "структура"
Изгледът "структура" се използва за придвижване през дълги документи на презентации Изгледът позволява бързо
За да отворите изгледа "структура", превъртете към изгледа вляво. В изгледа "структура" всеки слайд има своя икона за
За да прегледате съдържанието на слайда, натиснете
За да копирате, залепяте или изтривате слайдове, изберете слайд и натиснете
В изглед "бележки" можете да четете бележките, които са прикачени към слайдове в презентацията. Можете и да
За да отворите изглед бележки, превъртете до изгледа отдясно. Всеки слайд има своя собствена позиция на основно
За да добавите бележка, превъртете до слайд без бележки и натиснете
Изгледът "шаблонен слайд" ви позволява да преглеждате данни на оформлението. Ако редактирате шаблонния слайд,
За да отворите изглед "шаблонен слайд", отворете изглед "оформление" и натиснете
•
страница 1
страница 2
страница 3
страница 4
страница 5
страница 6
страница 7
страница 8
страница 9
страница 10
страница 11
страница 12
страница 13
страница 14
страница 15
страница 16
страница 17
страница 18
страница 19
страница 20
страница 21
страница 22
страница 23
страница 24
страница 25
страница 26
страница 27
страница 28
страница 29
страница 30
страница 31
страница 32
страница 33
страница 34
страница 35
страница 36
страница 37
страница 38
страница 39
страница 40
страница 41
страница 42
страница 43
страница 44
страница 45
страница 46
страница 47
страница 48
страница 49
страница 50
страница 51
страница 52
страница 53
страница 54
страница 55
страница 56
страница 57
страница 58
страница 59
страница 60
страница 61
страница 62
страница 63
страница 64
страница 65
страница 66
страница 67
страница 68
страница 69
страница 70
страница 71
страница 72
страница 73
страница 74
страница 75
страница 76
страница 77
страница 78
страница 79
страница 80
страница 81
страница 82
страница 83
страница 84
страница 85
страница 86
страница 87
страница 88
страница 89
страница 90
страница 91
страница 92
страница 93
страница 94
страница 95
страница 96
страница 97
страница 98
страница 99
страница 100
страница 101
страница 102
страница 103
страница 104
страница 105