Nokia E70
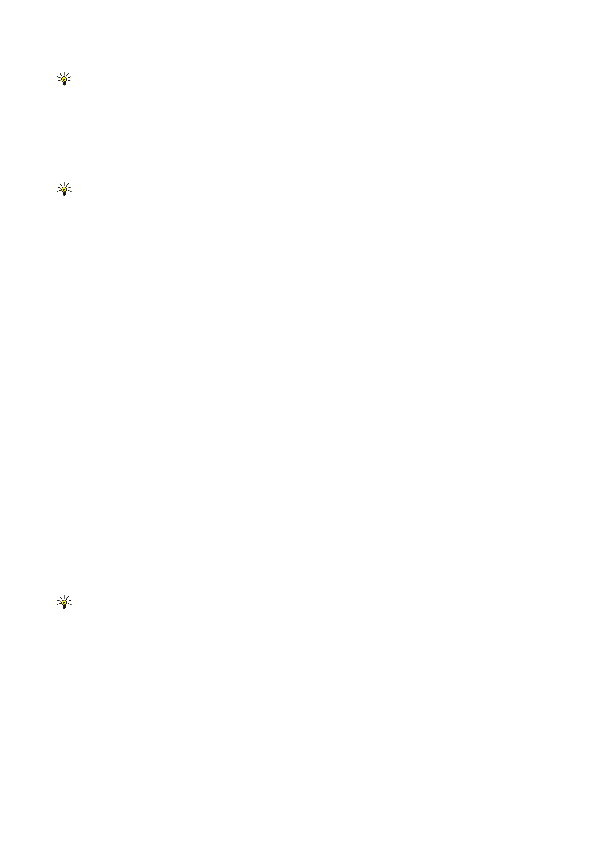
Чтобы открыть изображение или перейти по ссылке или гиперссылке, выделите объект и трижды нажмите джойстик.
Чтобы выполнить форматирование абзаца, выберите абзац, затем выберите
Чтобы вставить маркеры, установите курсор на текст или абзац и выберите
Чтобы изменить настройки границ, выберите
Чтобы вставить объект в документ, выберите
Чтобы сохранить документ, выберите
•
Страница 1
Страница 2
Страница 3
Страница 4
Страница 5
Страница 6
Страница 7
Страница 8
Страница 9
Страница 10
Страница 11
Страница 12
Страница 13
Страница 14
Страница 15
Страница 16
Страница 17
Страница 18
Страница 19
Страница 20
Страница 21
Страница 22
Страница 23
Страница 24
Страница 25
Страница 26
Страница 27
Страница 28
Страница 29
Страница 30
Страница 31
Страница 32
Страница 33
Страница 34
Страница 35
Страница 36
Страница 37
Страница 38
Страница 39
Страница 40
Страница 41
Страница 42
Страница 43
Страница 44
Страница 45
Страница 46
Страница 47
Страница 48
Страница 49
Страница 50
Страница 51
Страница 52
Страница 53
Страница 54
Страница 55
Страница 56
Страница 57
Страница 58
Страница 59
Страница 60
Страница 61
Страница 62
Страница 63
Страница 64
Страница 65
Страница 66
Страница 67
Страница 68
Страница 69
Страница 70
Страница 71
Страница 72
Страница 73
Страница 74
Страница 75
Страница 76
Страница 77
Страница 78
Страница 79
Страница 80
Страница 81
Страница 82
Страница 83
Страница 84
Страница 85
Страница 86
Страница 87
Страница 88
Страница 89
Страница 90
Страница 91
Страница 92
Страница 93
Страница 94
Страница 95
Страница 96
Страница 97
Страница 98
Страница 99
Страница 100
Страница 101
Страница 102
Страница 103
Страница 104
Страница 105
Страница 106
Страница 107
Страница 108
Страница 109
Страница 110
Страница 111