Nokia E70
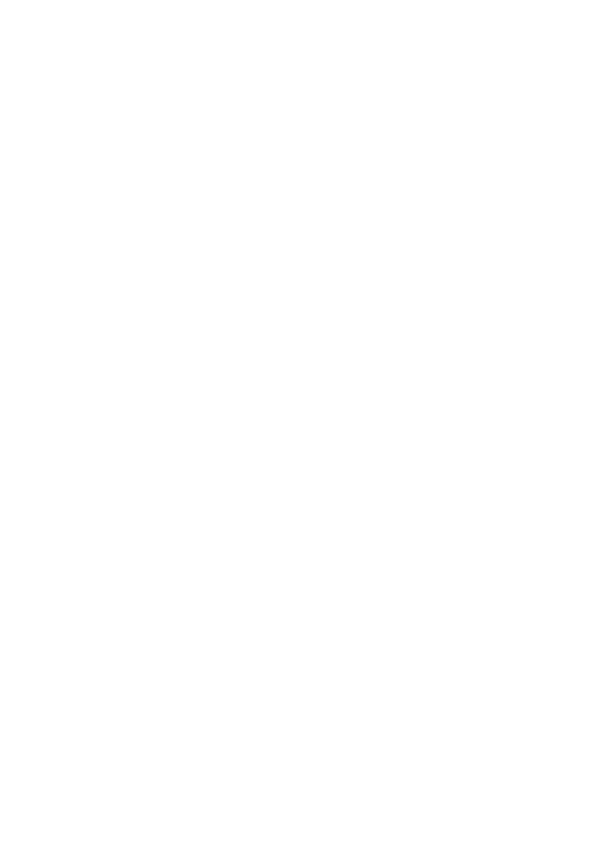
Режим структуры используется для перемещения по большим презентациям. Этот режим позволяет выполнить быструю
Чтобы включить режим структуры, выделите режим в левой части экрана. В режиме структуры у каждого слайда есть
Чтобы просмотреть содержимое слайда, выберите
Чтобы выполнить копирование, вставку или удаление слайдов, выберите слайд, а затем
В режиме заметок можно читать замечания к слайдам презентации. Также можно добавлять свои замечания.
Чтобы включить режим заметок, выделите режим в правой части экрана. У каждого слайда есть элемент основного
Режим образца слайдов позволяет просматривать информацию о макете. При изменении образца слайдов изменения
Чтобы включить режим образца слайдов, включите режим макета и выберите
•
Страница 1
Страница 2
Страница 3
Страница 4
Страница 5
Страница 6
Страница 7
Страница 8
Страница 9
Страница 10
Страница 11
Страница 12
Страница 13
Страница 14
Страница 15
Страница 16
Страница 17
Страница 18
Страница 19
Страница 20
Страница 21
Страница 22
Страница 23
Страница 24
Страница 25
Страница 26
Страница 27
Страница 28
Страница 29
Страница 30
Страница 31
Страница 32
Страница 33
Страница 34
Страница 35
Страница 36
Страница 37
Страница 38
Страница 39
Страница 40
Страница 41
Страница 42
Страница 43
Страница 44
Страница 45
Страница 46
Страница 47
Страница 48
Страница 49
Страница 50
Страница 51
Страница 52
Страница 53
Страница 54
Страница 55
Страница 56
Страница 57
Страница 58
Страница 59
Страница 60
Страница 61
Страница 62
Страница 63
Страница 64
Страница 65
Страница 66
Страница 67
Страница 68
Страница 69
Страница 70
Страница 71
Страница 72
Страница 73
Страница 74
Страница 75
Страница 76
Страница 77
Страница 78
Страница 79
Страница 80
Страница 81
Страница 82
Страница 83
Страница 84
Страница 85
Страница 86
Страница 87
Страница 88
Страница 89
Страница 90
Страница 91
Страница 92
Страница 93
Страница 94
Страница 95
Страница 96
Страница 97
Страница 98
Страница 99
Страница 100
Страница 101
Страница 102
Страница 103
Страница 104
Страница 105
Страница 106
Страница 107
Страница 108
Страница 109
Страница 110
Страница 111