Nokia E61
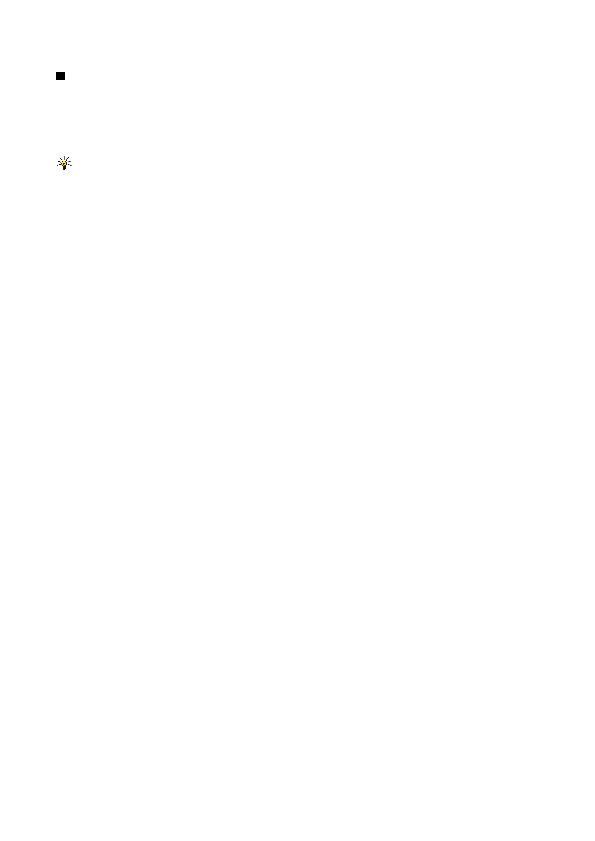
Wybierz
Aby rozpocząć pokaz slajdów, wybierz
•
Aby zakończyć pokaz slajdów, naciśnij prawy klawisz wyboru.
Wyświetlanie pokazu slajdów przy użyciu projektora multimedialnego
Istnieje możliwość wyświetlania pokazów slajdów przy użyciu kompatybilnego projektora multimedialnego lub innego
Aby można było uruchomić pokaz slajdów na kompatybilnym projektorze multimedialnym, należy zainstalować sterowniki
Aby wyświetlić pokaz slajdów przy użyciu projektora multimedialnego, wybierz prezentację i
Widoki przełącza się, poruszając joystickiem w prawo lub w lewo.
Widok układu
Aby otworzyć widok układu, wybierz środkowy widok. Aby włączyć lub wyłączyć wyświetlanie wykresów, komentarzy, tabel,
Widok konspektu
Widok konspektu służy do nawigowania po dokumentach długich prezentacji. Widok ten umożliwia szybkie przewijanie w
Aby otworzyć widok konspektu, przewiń do widoku po lewej stronie. W widoku konspektu każdy slajd ma własną pozycję na
Aby wyświetlić zawartość slajdu, wybierz
Strona 1
Strona 2
Strona 3
Strona 4
Strona 5
Strona 6
Strona 7
Strona 8
Strona 9
Strona 10
Strona 11
Strona 12
Strona 13
Strona 14
Strona 15
Strona 16
Strona 17
Strona 18
Strona 19
Strona 20
Strona 21
Strona 22
Strona 23
Strona 24
Strona 25
Strona 26
Strona 27
Strona 28
Strona 29
Strona 30
Strona 31
Strona 32
Strona 33
Strona 34
Strona 35
Strona 36
Strona 37
Strona 38
Strona 39
Strona 40
Strona 41
Strona 42
Strona 43
Strona 44
Strona 45
Strona 46
Strona 47
Strona 48
Strona 49
Strona 50
Strona 51
Strona 52
Strona 53
Strona 54
Strona 55
Strona 56
Strona 57
Strona 58
Strona 59
Strona 60
Strona 61
Strona 62
Strona 63
Strona 64
Strona 65
Strona 66
Strona 67
Strona 68
Strona 69
Strona 70
Strona 71
Strona 72
Strona 73
Strona 74
Strona 75
Strona 76
Strona 77
Strona 78
Strona 79
Strona 80
Strona 81
Strona 82
Strona 83
Strona 84
Strona 85
Strona 86
Strona 87
Strona 88
Strona 89
Strona 90
Strona 91
Strona 92
Strona 93
Strona 94
Strona 95
Strona 96
Strona 97
Strona 98
Strona 99
Strona 100
Strona 101
Strona 102
Strona 103
Strona 104
Strona 105