Nokia E61
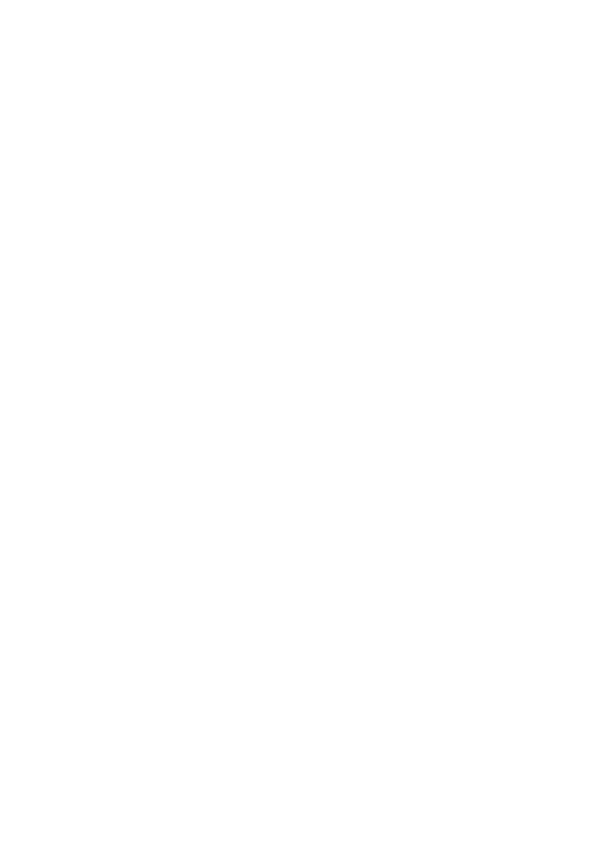
În ecranul notelor, puteţi citi notele care sunt ataşate cadrelor dintr-o prezentare. De asemenea, puteţi adăuga propriile note.
Pentru a deschide ecranul notelor, derulaţi până la ecranul din dreapta. Fiecare cadru are propriul nivel superior de intrare. Sub
Pentru a adăuga o notă, derulaţi până la un cadru fără note şi selectaţi
Ecranul cadrului şablon vă permite să vizualizaţi detaliile despre aspect. Dacă editaţi cadrul şablon, modificările sunt actualizate
Pentru a deschide ecranul cadrului şablon, deschideţi ecranul aspect şi selectaţi
•
Pentru a formata un paragraf, deschideţi ecranul aspect şi selectaţi
Pentru a modifica stilul de marcaje de listă, deschideţi ecranul aspect şi selectaţi
Pentru a edita setările casetei de text, selectaţi ecranul aspect şi
Pentru a modifica marginile, selectaţi ecranul aspect şi
Pentru a formata setările de linie, selectaţi ecranul aspect şi
Pagină 1
Pagină 2
Pagină 3
Pagină 4
Pagină 5
Pagină 6
Pagină 7
Pagină 8
Pagină 9
Pagină 10
Pagină 11
Pagină 12
Pagină 13
Pagină 14
Pagină 15
Pagină 16
Pagină 17
Pagină 18
Pagină 19
Pagină 20
Pagină 21
Pagină 22
Pagină 23
Pagină 24
Pagină 25
Pagină 26
Pagină 27
Pagină 28
Pagină 29
Pagină 30
Pagină 31
Pagină 32
Pagină 33
Pagină 34
Pagină 35
Pagină 36
Pagină 37
Pagină 38
Pagină 39
Pagină 40
Pagină 41
Pagină 42
Pagină 43
Pagină 44
Pagină 45
Pagină 46
Pagină 47
Pagină 48
Pagină 49
Pagină 50
Pagină 51
Pagină 52
Pagină 53
Pagină 54
Pagină 55
Pagină 56
Pagină 57
Pagină 58
Pagină 59
Pagină 60
Pagină 61
Pagină 62
Pagină 63
Pagină 64
Pagină 65
Pagină 66
Pagină 67
Pagină 68
Pagină 69
Pagină 70
Pagină 71
Pagină 72
Pagină 73
Pagină 74
Pagină 75
Pagină 76
Pagină 77
Pagină 78
Pagină 79
Pagină 80
Pagină 81
Pagină 82
Pagină 83
Pagină 84
Pagină 85
Pagină 86
Pagină 87
Pagină 88
Pagină 89
Pagină 90
Pagină 91
Pagină 92
Pagină 93
Pagină 94
Pagină 95
Pagină 96
Pagină 97
Pagină 98
Pagină 99
Pagină 100
Pagină 101
Pagină 102
Pagină 103