Nokia 9300
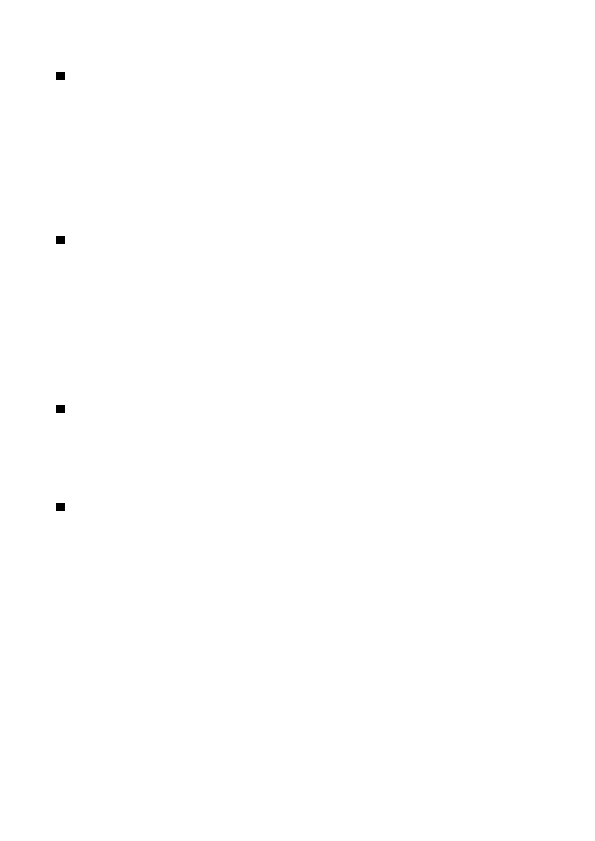
Щоб відформувати текст, виберіть текст, натисніть Menu (Меню) та виберіть
Щоб відредагувати чи створити новий стиль абзацу, натисніть
Щоб змінити стиль абзацу, перенесіть курсор усередину абзацу та натисніть
Щоб вставити об’єкт в документ, натисніть
Щоб відкрити об’єкт для перегляду чи редагування, виберіть об’єкт та натисніть клавішу "enter".
Щоб видалити об’єкт з документа, виберіть об’єкт та натисніть клавішу "backspace".
Для перегляду таблиць в окремому вікні перемістіть курсор нижче таблиці, натисніть праву клавішу зі стрілкою, щоб
Щоб скопіювати таблицю, натисніть
Щоб зберегти документ у вигляді шаблона, натисніть Menu (Меню) і виберіть
сторінка 1
сторінка 2
сторінка 3
сторінка 4
сторінка 5
сторінка 6
сторінка 7
сторінка 8
сторінка 9
сторінка 10
сторінка 11
сторінка 12
сторінка 13
сторінка 14
сторінка 15
сторінка 16
сторінка 17
сторінка 18
сторінка 19
сторінка 20
сторінка 21
сторінка 22
сторінка 23
сторінка 24
сторінка 25
сторінка 26
сторінка 27
сторінка 28
сторінка 29
сторінка 30
сторінка 31
сторінка 32
сторінка 33
сторінка 34
сторінка 35
сторінка 36
сторінка 37
сторінка 38
сторінка 39
сторінка 40
сторінка 41
сторінка 42
сторінка 43
сторінка 44
сторінка 45
сторінка 46
сторінка 47
сторінка 48
сторінка 49
сторінка 50
сторінка 51
сторінка 52
сторінка 53
сторінка 54
сторінка 55
сторінка 56
сторінка 57
сторінка 58
сторінка 59
сторінка 60
сторінка 61
сторінка 62
сторінка 63
сторінка 64
сторінка 65
сторінка 66
сторінка 67
сторінка 68
сторінка 69
сторінка 70
сторінка 71
сторінка 72
сторінка 73
сторінка 74
сторінка 75
сторінка 76
сторінка 77
сторінка 78
сторінка 79
сторінка 80
сторінка 81
сторінка 82
сторінка 83
сторінка 84
сторінка 85
сторінка 86
сторінка 87
сторінка 88
сторінка 89
сторінка 90
сторінка 91
сторінка 92
сторінка 93
сторінка 94
сторінка 95
сторінка 96
сторінка 97
сторінка 98
сторінка 99
сторінка 100
сторінка 101
сторінка 102
сторінка 103
сторінка 104
сторінка 105
сторінка 106
сторінка 107
сторінка 108
сторінка 109
сторінка 110
сторінка 111
сторінка 112