Nokia 9300
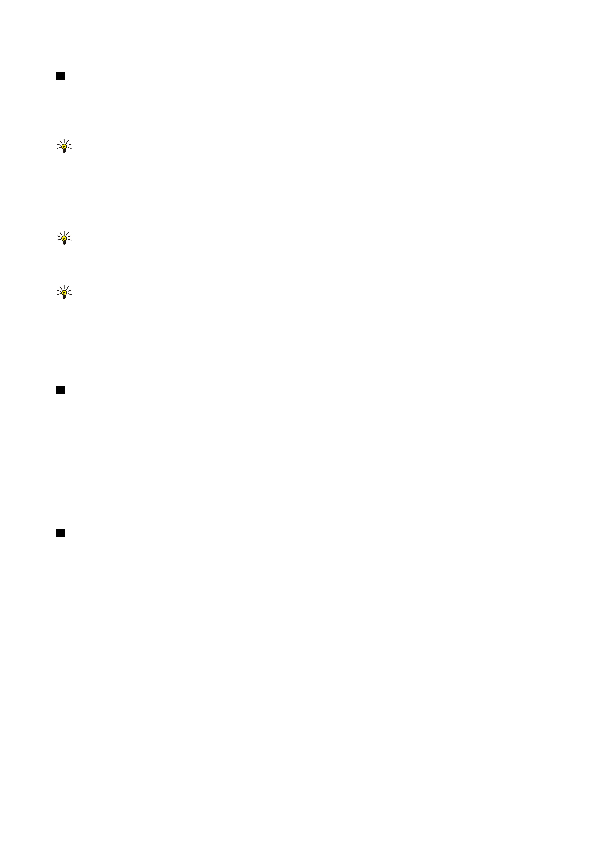
Щоб відформатувати об'єкт, який Ви вставили у слайд, виберіть об'єкт, натисніть Menu (Меню) та виберіть
Щоб додати рядки або стовпчики до таблиці, виберіть комірку, натисніть Menu (Меню) і виберіть
Щоб видалити рядки або стовпчики із таблиці, виберіть комірку у рядку або стовпчику, які Ви хочете видалити,
Щоб відкрити вікно структури, натисніть Menu (Меню) і виберіть
Щоб змінити порядок слайдів, виберіть слайд, який Ви хочете перемістити, та натисніть
сторінка 1
сторінка 2
сторінка 3
сторінка 4
сторінка 5
сторінка 6
сторінка 7
сторінка 8
сторінка 9
сторінка 10
сторінка 11
сторінка 12
сторінка 13
сторінка 14
сторінка 15
сторінка 16
сторінка 17
сторінка 18
сторінка 19
сторінка 20
сторінка 21
сторінка 22
сторінка 23
сторінка 24
сторінка 25
сторінка 26
сторінка 27
сторінка 28
сторінка 29
сторінка 30
сторінка 31
сторінка 32
сторінка 33
сторінка 34
сторінка 35
сторінка 36
сторінка 37
сторінка 38
сторінка 39
сторінка 40
сторінка 41
сторінка 42
сторінка 43
сторінка 44
сторінка 45
сторінка 46
сторінка 47
сторінка 48
сторінка 49
сторінка 50
сторінка 51
сторінка 52
сторінка 53
сторінка 54
сторінка 55
сторінка 56
сторінка 57
сторінка 58
сторінка 59
сторінка 60
сторінка 61
сторінка 62
сторінка 63
сторінка 64
сторінка 65
сторінка 66
сторінка 67
сторінка 68
сторінка 69
сторінка 70
сторінка 71
сторінка 72
сторінка 73
сторінка 74
сторінка 75
сторінка 76
сторінка 77
сторінка 78
сторінка 79
сторінка 80
сторінка 81
сторінка 82
сторінка 83
сторінка 84
сторінка 85
сторінка 86
сторінка 87
сторінка 88
сторінка 89
сторінка 90
сторінка 91
сторінка 92
сторінка 93
сторінка 94
сторінка 95
сторінка 96
сторінка 97
сторінка 98
сторінка 99
сторінка 100
сторінка 101
сторінка 102
сторінка 103
сторінка 104
сторінка 105
сторінка 106
сторінка 107
сторінка 108
сторінка 109
сторінка 110
сторінка 111
сторінка 112