Nokia 9300
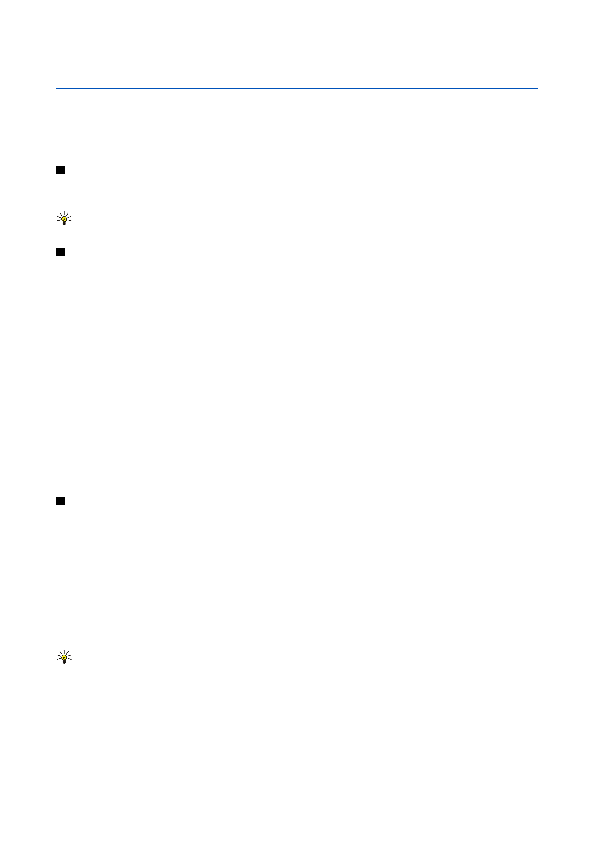
Перейдіть до
Щоб вибрати увесь рядок в таблиці, перемістіть курсор до першої комірки рядка, а потім натисніть Shift+вліво. Щоб
Щоб форматувати робочі таблиці, виберіть комірку чи комірки, які потрібно форматувати, натисніть Menu (Меню) і
Щоб вставити комірки, виберіть область, куди потрібно вставити нові комірки, натисніть Menu (Меню) і виберіть
сторінка 1
сторінка 2
сторінка 3
сторінка 4
сторінка 5
сторінка 6
сторінка 7
сторінка 8
сторінка 9
сторінка 10
сторінка 11
сторінка 12
сторінка 13
сторінка 14
сторінка 15
сторінка 16
сторінка 17
сторінка 18
сторінка 19
сторінка 20
сторінка 21
сторінка 22
сторінка 23
сторінка 24
сторінка 25
сторінка 26
сторінка 27
сторінка 28
сторінка 29
сторінка 30
сторінка 31
сторінка 32
сторінка 33
сторінка 34
сторінка 35
сторінка 36
сторінка 37
сторінка 38
сторінка 39
сторінка 40
сторінка 41
сторінка 42
сторінка 43
сторінка 44
сторінка 45
сторінка 46
сторінка 47
сторінка 48
сторінка 49
сторінка 50
сторінка 51
сторінка 52
сторінка 53
сторінка 54
сторінка 55
сторінка 56
сторінка 57
сторінка 58
сторінка 59
сторінка 60
сторінка 61
сторінка 62
сторінка 63
сторінка 64
сторінка 65
сторінка 66
сторінка 67
сторінка 68
сторінка 69
сторінка 70
сторінка 71
сторінка 72
сторінка 73
сторінка 74
сторінка 75
сторінка 76
сторінка 77
сторінка 78
сторінка 79
сторінка 80
сторінка 81
сторінка 82
сторінка 83
сторінка 84
сторінка 85
сторінка 86
сторінка 87
сторінка 88
сторінка 89
сторінка 90
сторінка 91
сторінка 92
сторінка 93
сторінка 94
сторінка 95
сторінка 96
сторінка 97
сторінка 98
сторінка 99
сторінка 100
сторінка 101
сторінка 102
сторінка 103
сторінка 104
сторінка 105
сторінка 106
сторінка 107
сторінка 108
сторінка 109
сторінка 110
сторінка 111
сторінка 112