Nokia E60
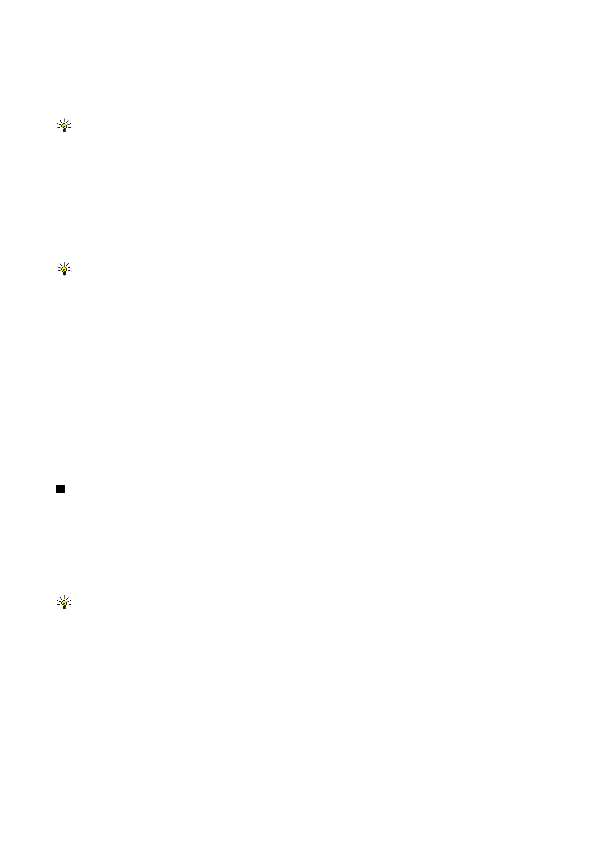
Щоб переглянути таблицю в файлі, перейдіть до файлу таким чином, щоб навколо нього з'явилася пунктирна лінія, та
Щоб змінити вибрану комірку, прокрутіть угору, вниз, ліворуч або праворуч. Якщо вибрана комірка більша за розміром
Щоб редагувати текст у комірці, виберіть її та натисніть джойстик. Щоб завершити редагування, натисніть джойстик
Виберіть
Щоб відкрити існуючу робочу книгу, знайдіть папку, де її збережено, та натисніть джойстик.
Щоб створити нову робочу книгу, виберіть
У вікні структури кожна робоча таблиця має власну піктограму на головному рівні. Під головним рівнем є три підоб'єкти
Щоб відкрити вікно структури, перейдіть до папки та файлу та натисніть джойстик. Відкривається вікно структури.
Щоб показати та сховати діаграми та комірки, перейдіть до робочої таблиці, натисніть джойстик і виберіть
сторінка 1
сторінка 2
сторінка 3
сторінка 4
сторінка 5
сторінка 6
сторінка 7
сторінка 8
сторінка 9
сторінка 10
сторінка 11
сторінка 12
сторінка 13
сторінка 14
сторінка 15
сторінка 16
сторінка 17
сторінка 18
сторінка 19
сторінка 20
сторінка 21
сторінка 22
сторінка 23
сторінка 24
сторінка 25
сторінка 26
сторінка 27
сторінка 28
сторінка 29
сторінка 30
сторінка 31
сторінка 32
сторінка 33
сторінка 34
сторінка 35
сторінка 36
сторінка 37
сторінка 38
сторінка 39
сторінка 40
сторінка 41
сторінка 42
сторінка 43
сторінка 44
сторінка 45
сторінка 46
сторінка 47
сторінка 48
сторінка 49
сторінка 50
сторінка 51
сторінка 52
сторінка 53
сторінка 54
сторінка 55
сторінка 56
сторінка 57
сторінка 58
сторінка 59
сторінка 60
сторінка 61
сторінка 62
сторінка 63
сторінка 64
сторінка 65
сторінка 66
сторінка 67
сторінка 68
сторінка 69
сторінка 70
сторінка 71
сторінка 72
сторінка 73
сторінка 74
сторінка 75
сторінка 76
сторінка 77
сторінка 78
сторінка 79
сторінка 80
сторінка 81
сторінка 82
сторінка 83
сторінка 84
сторінка 85
сторінка 86
сторінка 87
сторінка 88
сторінка 89
сторінка 90
сторінка 91
сторінка 92
сторінка 93
сторінка 94
сторінка 95
сторінка 96
сторінка 97
сторінка 98
сторінка 99
сторінка 100
сторінка 101
сторінка 102
сторінка 103
сторінка 104
сторінка 105