Nokia E60
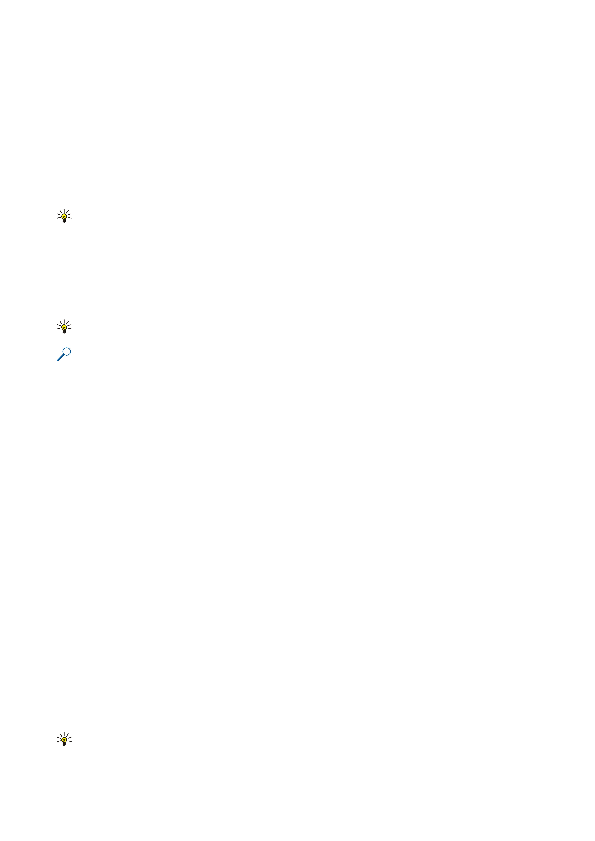
Щоб очистити вміст або форматування у комірках, виберіть їх і
Щоб видаляти комірки, рядки чи стовпчики, виберіть об'єкти для видалення та
Щоб вставити функцію до комірки, виберіть комірку. Виберіть
Приклад: Вам потрібно додати числа у комірках з C2 по C6 і вивести суму в комірці C7. Виберіть комірку С7 і
Щоб відкрити діаграму, відкрийте вікно структури, виберіть робочу таблицю та діаграму та натисніть джойстик. Якщо
Щоб форматувати діаграму більш розширено, відкрийте вікно діаграми. Виберіть
Щоб змінити вміст і напрямок пошуку, виберіть
сторінка 1
сторінка 2
сторінка 3
сторінка 4
сторінка 5
сторінка 6
сторінка 7
сторінка 8
сторінка 9
сторінка 10
сторінка 11
сторінка 12
сторінка 13
сторінка 14
сторінка 15
сторінка 16
сторінка 17
сторінка 18
сторінка 19
сторінка 20
сторінка 21
сторінка 22
сторінка 23
сторінка 24
сторінка 25
сторінка 26
сторінка 27
сторінка 28
сторінка 29
сторінка 30
сторінка 31
сторінка 32
сторінка 33
сторінка 34
сторінка 35
сторінка 36
сторінка 37
сторінка 38
сторінка 39
сторінка 40
сторінка 41
сторінка 42
сторінка 43
сторінка 44
сторінка 45
сторінка 46
сторінка 47
сторінка 48
сторінка 49
сторінка 50
сторінка 51
сторінка 52
сторінка 53
сторінка 54
сторінка 55
сторінка 56
сторінка 57
сторінка 58
сторінка 59
сторінка 60
сторінка 61
сторінка 62
сторінка 63
сторінка 64
сторінка 65
сторінка 66
сторінка 67
сторінка 68
сторінка 69
сторінка 70
сторінка 71
сторінка 72
сторінка 73
сторінка 74
сторінка 75
сторінка 76
сторінка 77
сторінка 78
сторінка 79
сторінка 80
сторінка 81
сторінка 82
сторінка 83
сторінка 84
сторінка 85
сторінка 86
сторінка 87
сторінка 88
сторінка 89
сторінка 90
сторінка 91
сторінка 92
сторінка 93
сторінка 94
сторінка 95
сторінка 96
сторінка 97
сторінка 98
сторінка 99
сторінка 100
сторінка 101
сторінка 102
сторінка 103
сторінка 104
сторінка 105