Nokia E60
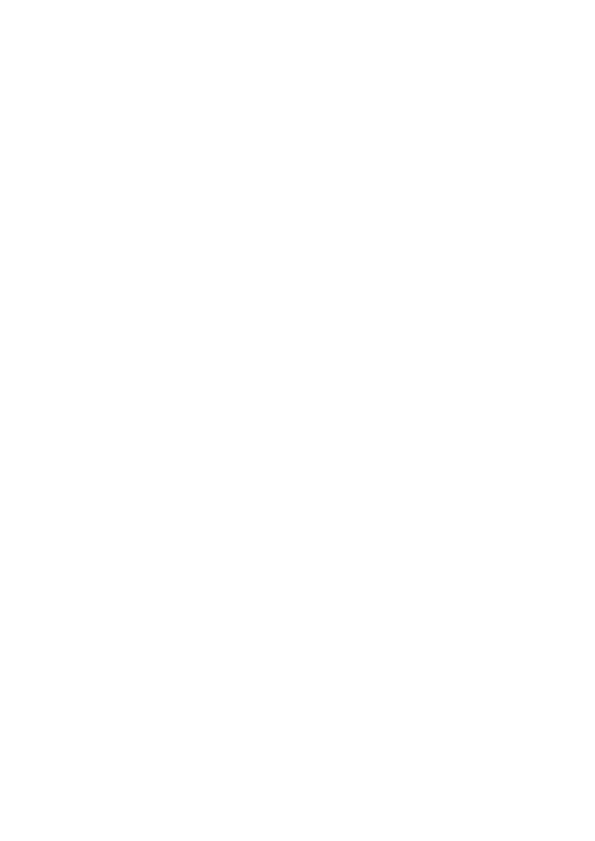
Щоб копіювати, вставити чи видалити слайди, виберіть слайд і
У вікні нотаток Ви можете читати нотатки, які були додані до слайдів у презентації. Ви також можете додати свої власні
Щоб відкрити вікно нотаток, прокрутіть вікно праворуч. Кожен слайд має власний запис на головному рівні. Під головним
Щоб додати нотатку, перейдіть до слайда без нотаток і виберіть
Вікно головного слайда дозволяє переглянути деталі компонування. Якщо Ви редагуєте головний слайд, зміни
Щоб відкрити вікно головного слайда, відкрийте вікно компонування та виберіть
•
Щоб форматувати абзац, відкрийте вікно компонування та виберіть
Щоб змінити стиль маркера, відкрийте вікно компонування та виберіть
Щоб редагувати установки текстової скриньки, виберіть вікно компонування та
сторінка 1
сторінка 2
сторінка 3
сторінка 4
сторінка 5
сторінка 6
сторінка 7
сторінка 8
сторінка 9
сторінка 10
сторінка 11
сторінка 12
сторінка 13
сторінка 14
сторінка 15
сторінка 16
сторінка 17
сторінка 18
сторінка 19
сторінка 20
сторінка 21
сторінка 22
сторінка 23
сторінка 24
сторінка 25
сторінка 26
сторінка 27
сторінка 28
сторінка 29
сторінка 30
сторінка 31
сторінка 32
сторінка 33
сторінка 34
сторінка 35
сторінка 36
сторінка 37
сторінка 38
сторінка 39
сторінка 40
сторінка 41
сторінка 42
сторінка 43
сторінка 44
сторінка 45
сторінка 46
сторінка 47
сторінка 48
сторінка 49
сторінка 50
сторінка 51
сторінка 52
сторінка 53
сторінка 54
сторінка 55
сторінка 56
сторінка 57
сторінка 58
сторінка 59
сторінка 60
сторінка 61
сторінка 62
сторінка 63
сторінка 64
сторінка 65
сторінка 66
сторінка 67
сторінка 68
сторінка 69
сторінка 70
сторінка 71
сторінка 72
сторінка 73
сторінка 74
сторінка 75
сторінка 76
сторінка 77
сторінка 78
сторінка 79
сторінка 80
сторінка 81
сторінка 82
сторінка 83
сторінка 84
сторінка 85
сторінка 86
сторінка 87
сторінка 88
сторінка 89
сторінка 90
сторінка 91
сторінка 92
сторінка 93
сторінка 94
сторінка 95
сторінка 96
сторінка 97
сторінка 98
сторінка 99
сторінка 100
сторінка 101
сторінка 102
сторінка 103
сторінка 104
сторінка 105