Nokia 7710
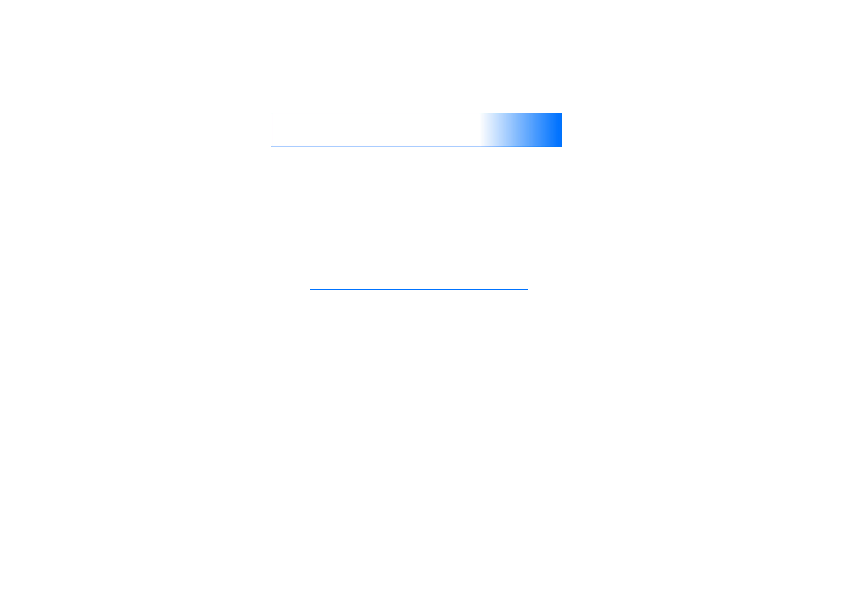
2000/XP. The CDROM should launch itself after you have
inserted it into the CDROM drive of your compatible PC. If
not, proceed as follows:
Accessories > Windows Explorer.
and double-click it. The CDROM interface opens.
“Install Software” section of the CDROM. Double-click
“Nokia PC Suite 6”. The installation wizard will guide
you through the installation process.
using your smartphone as a modem.
compatible PC, see the documentation provided with
Nokia PC Suite. For information about using a data
communication application, refer to the documentation
provided with it.
that comes with your smartphone. For example, with the
Nokia PC Suite software you can synchronise phone book
and the PC, back up data to your PC, and manage photos
captured with the device’s camera.
the Nokia PC Suite, see the Nokia PC Suite guide on the
CDROM and the online help for each application.
and connect the smartphone to the PC via Bluetooth
connection or use the USB cable DKU-2.
phones or from a compatible PC to your smartphone by
using the Nokia PC Suite 6.41 or later. For details, please
see the Nokia PC Suite Guide on the sales package
CDROM. The sales package CDROM is compatible with
Windows 2000/XP.
service)
smartphone’s connection settings, for example, e-mail,
multimedia messaging, or Internet settings. The remote
configuration connection is usually started by the server
when device settings need to be updated.
Page 1
Page 2
Page 3
Page 4
Page 5
Page 6
Page 7
Page 8
Page 9
Page 10
Page 11
Page 12
Page 13
Page 14
Page 15
Page 16
Page 17
Page 18
Page 19
Page 20
Page 21
Page 22
Page 23
Page 24
Page 25
Page 26
Page 27
Page 28
Page 29
Page 30
Page 31
Page 32
Page 33
Page 34
Page 35
Page 36
Page 37
Page 38
Page 39
Page 40
Page 41
Page 42
Page 43
Page 44
Page 45
Page 46
Page 47
Page 48
Page 49
Page 50
Page 51
Page 52
Page 53
Page 54
Page 55
Page 56
Page 57
Page 58
Page 59
Page 60
Page 61
Page 62
Page 63
Page 64
Page 65
Page 66
Page 67
Page 68
Page 69
Page 70
Page 71
Page 72
Page 73
Page 74
Page 75
Page 76
Page 77
Page 78
Page 79
Page 80
Page 81
Page 82
Page 83
Page 84
Page 85
Page 86
Page 87
Page 88
Page 89
Page 90
Page 91
Page 92
Page 93
Page 94
Page 95
Page 96
Page 97
Page 98
Page 99
Page 100
Page 101
Page 102
Page 103
Page 104
Page 105
Page 106
Page 107
Page 108
Page 109
Page 110
Page 111
Page 112
Page 113
Page 114
Page 115
Page 116
Page 117
Page 118
Page 119
Page 120
Page 121
Page 122
Page 123
Page 124
Page 125
Page 126
Page 127
Page 128
Page 129
Page 130
Page 131
Page 132
Page 133
Page 134
Page 135
Page 136
Page 137
Page 138
Page 139
Page 140
Page 141
Page 142
Page 143
Page 144
Page 145
Page 146
Page 147
Page 148
Page 149
Page 150
Page 151
Page 152
Page 153